撰寫電子郵件訊息時,您可能會在文字中看到一些符號。 這些實際上是格式化標記,例如 outlook) (空格) 或箭號的點 (。 格式化標記可協助文字版面配置。 它們不會顯示在列印的郵件上。
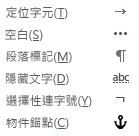
當您開啟或關閉格式化標記時,對於您撰寫、回復或轉寄的所有後續郵件,您的選擇仍會維持有效。
快速切換所有格式化標記
若要開啟或關閉格式化標記,請執行下列操作:
-
在郵件視窗的 [ 文字格式 ] 索引標籤上,按兩下 [ 段落 ] 群組中看起來像段落標記的按鈕。 (當您將滑鼠指向按鈕時,工具提示會說 顯示/隱藏 ¶)。
![[顯示/隱藏格式化標記] 命令的按鈕看起來像是段落標記。](https://support.content.office.net/zh-tw/media/057a0533-07ad-4a19-ac1d-9587b36763bf.png)
鍵盤快速鍵 CTRL+SHIFT+*。 (您必須使用 8 鍵上的星號。)
開啟或關閉特定格式化標記
您可以開啟新的電子郵件訊息,自定義要在 Outlook 中顯示哪些格式化標記。
-
從新的電子郵件訊息中,選取 [郵件]> [ 檔案 > 選項 ]。
-
在 [撰寫郵件] 底下,選取 [顯示器] > [編輯器選項]。
-
核取或取消核取您要在螢幕上看到的格式化標記。
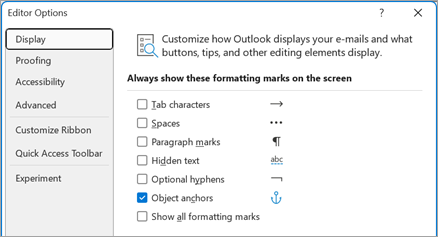
附註: 您在這裡選取的選項會保留在您在 Outlook 中建立的所有新電子郵件訊息、您撰寫的任何回復或轉寄,以及您在約會、會議、活動、聯繫人卡片和工作本文中輸入的任何文字。










