觸控/滑鼠模式會變更功能區上的按鈕間距,以容納使用滑鼠或觸摸屏。 對於觸摸屏,按鈕的間距較遠,因此更容易點選。
開啟觸控模式
-
選取 [快速存取工具列] 上的 [觸控/滑鼠模式] 手形圖示。
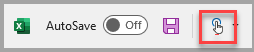
-
選取 [觸控]。
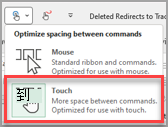
附註: 若要關閉觸控模式,請重複步驟。
將觸控/滑鼠模式新增至快速存取工具列
如果您在 [快速存取工具列] 上沒有看到圖示,您可以新增圖示。
-
按快速存取工具列上的
![[快速存取列] 下拉式清單的向下箭號](https://support.content.office.net/zh-tw/media/26bc94ad-7c83-4ba7-a413-6d05b3fc4174.png)
-
選取 [觸控/滑鼠模式]。
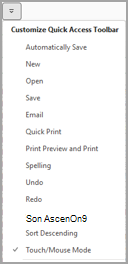
觸控模式會將按鈕與螢幕上的距離稍遠一點,讓它們更容易點選。 您可以點選 [快速存取工具列] 上的 [觸控模式 ] 按鈕來開啟觸控模式。
![[觸控模式] 按鈕](https://support.content.office.net/zh-tw/media/72aac042-c78d-4cad-92c6-323b38f5b6c8.png)
或者,點選快速存取工具列上的 [觸控/滑鼠模式] 手形圖示,然後點選 [觸控]。
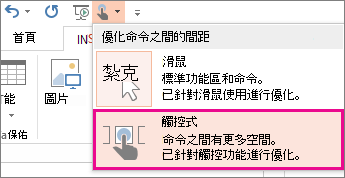
如果您在 [快速存取工具列] 上沒有看到按鈕或圖示,您可以新增按鈕或圖示。
-
長按,然後放開 [快速存取工具欄] 上的任何按鈕,然後點選 [ 自定義快速存取工具列]。
-
在 [常用命令] 底下,點選 [觸控模式 ] 或 [ 觸控/滑鼠模式],然後點選 [ 新增]。
若要關閉觸控模式,請再次點選 [觸控模式] 按鈕。 或點選 [觸控/滑鼠模式 ] 手形圖示,然後點選 [ 滑鼠]。
更多觸控提示
若要放大文字和物件,請從畫面右邊緣撥動、點選 [開始]、向上撥動、點選 [所有應用程式]、點選 [Windows 系統) ] 底下的 [控制台 (]、點選 [外觀 & 個人化]、點選 [顯示],然後點選 [中型 ] - 125%。。
若要在 Office 中查看觸控功能,請參閱 Office 觸控指南。










