當視訊擁有者開啟噪音抑制功能時,可讓檢視者將語音與其他音效和音樂隔離在播放期間。 您可以針對每個新上傳的影片開啟或關閉噪音抑制功能。
讓所有使用者都能使用噪音抑制功能
如果您想要開啟影片的噪音抑制功能,您可以在兩個地方執行此動作:
-
在 [選項] 區段中,將開關切換至 [ 開啟]
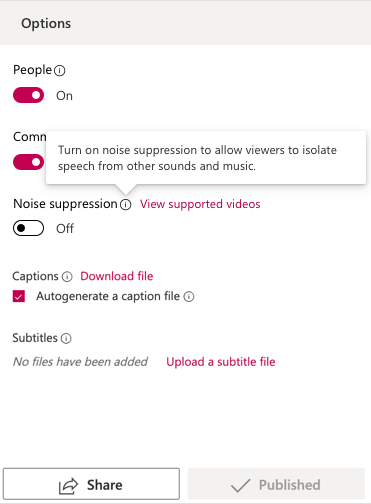
-
在 [視訊] 頁面上,選 取 [更新視訊詳細資料]
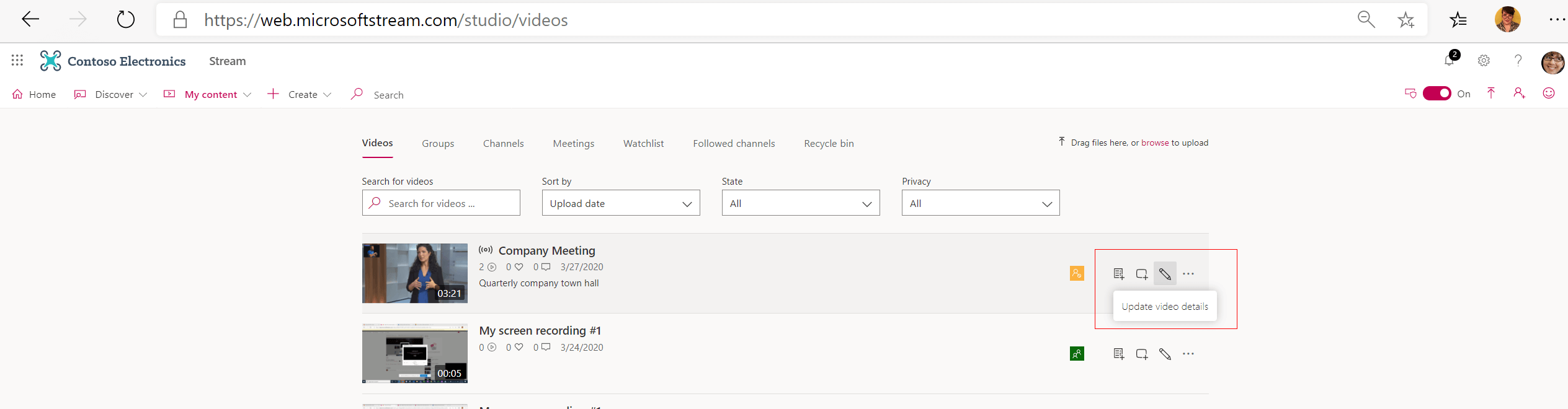
開啟噪音抑制功能時,視訊檢視者就可以選擇針對他們所watch的每段影片,將它保持開啟或關閉。
如果檢視器希望開啟或關閉單一影片的噪音抑制功能,則會在播放或暫停期間選取 噪音抑制 按鈕。
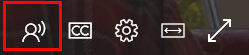
支援Office 365影片移轉到 Stream
2020 年 8 月之後:移轉到 Stream 的任何Office 365影片的擁有者都可以在影片的 [編輯] 頁面內開啟噪音抑制功能。 從視訊編輯頁面上的 [選項] 面板,開啟 噪音抑制功能。
2020 年 8 月之前:移轉的任何Office 365影片的擁有者都無法選擇開啟噪音抑制功能。
不過,以下是針對 8 月前Office 365移轉影片開啟噪音抑制功能的兩種簡單解決方案:
-
將舊的移轉影片修剪 (一秒即可執行)
-
以相同的影片取代先前錄製的視訊
這些解決方案之一完成之後,擁有者將能夠針對這些影片開啟噪音抑制功能。
案例
以下是一些噪音抑制受限或受限制的情況:
附註: 如果影片不屬於下列案例,請參閱噪音抑制疑難排解。
-
2 (2) 小時以上的影片
-
大於 3 GB 的影片
-
沒有音訊曲目的影片
-
具有一個以上 (1 個) 曲目的影片,例如兩種您可以在其中切換的內嵌語言曲目
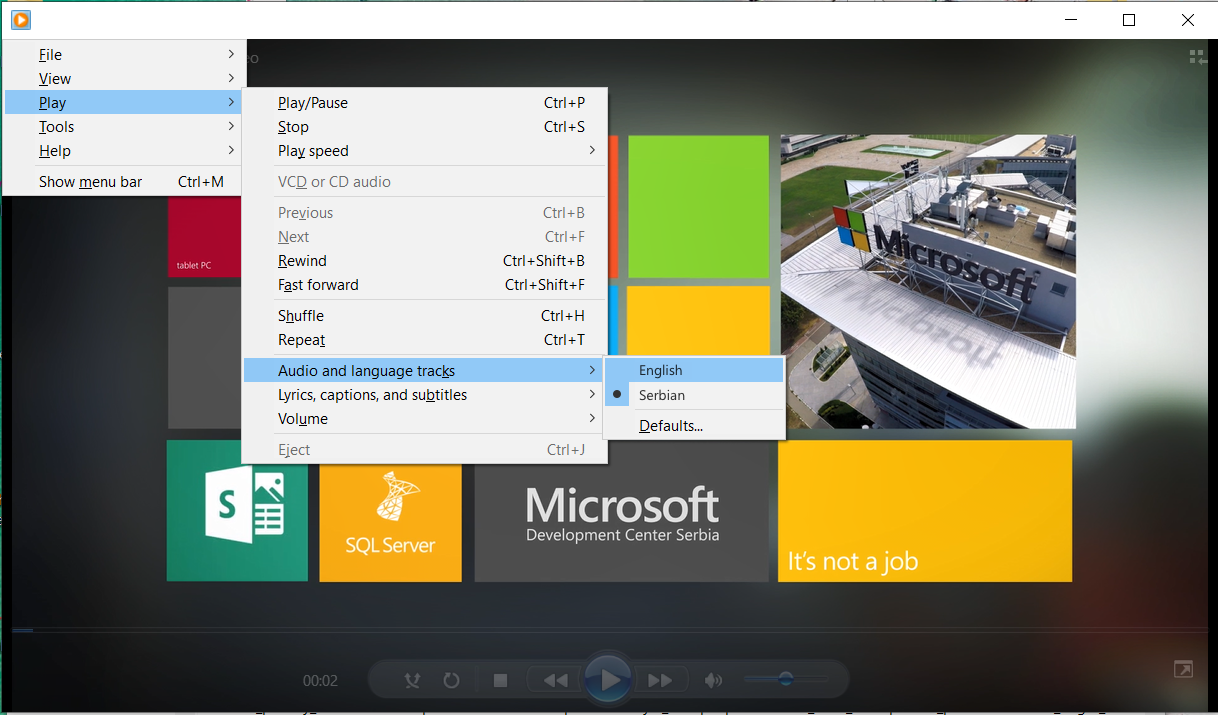
-
視訊錄製屬於下列其中一部分:
-
Teams 會議,因為噪音干擾已整合至 Teams,因此看不到按鈕
-
即時事件,不支援噪音抑制功能,因此看不到按鈕
-
無法針對租使用者關閉影片的噪音干擾功能
-
開啟 [上傳] 頁面上的 [編輯] 區段後,可以關閉影片的噪音干擾功能










