功能區有多個顯示選項可配合您的喜好設定,但只要按兩下錯誤,您就可以無意間隱藏功能區。
-
若要快速顯示功能區,請按兩下任何索引標籤,例如 [ 常用 ] 或 [ 插入] 索引 標籤。
-
若要隨時顯示功能區,請按下功能區右下角的箭號。
若要進一步控制功能區,您可以存取靠近 Excel 檔頂端的功能 區顯示選項 ,藉此變更檢視並最大化功能區。
使用功能區顯示選項
-
按兩下角的 [功能區 顯示選項 ] 按鈕。
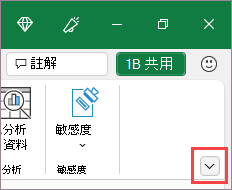
-
在開啟的功能表中,按兩下 [ 顯示索引標籤和命令 ],以顯示具有所有索引標籤和完整命令的功能區。
![選取 [顯示索引標籤和命令]](https://support.content.office.net/zh-tw/media/57931c12-6002-48f8-b824-ea65751b018c.png)
此選項為預設檢視。 雖然此選項可讓您快速存取所有命令,但會限制活頁簿的可用螢幕空間。
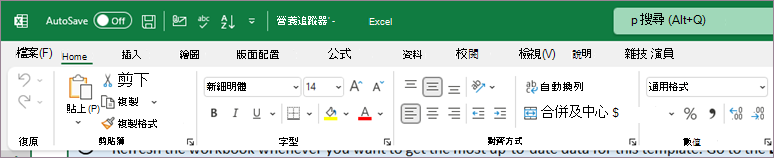
提示: 按 Ctrl+F1 以顯示及隱藏功能區中的命令。
-
按兩下 [顯示索引標籤 ] 以顯示不含命令的功能區索引標籤。 若要存取 [顯示索引卷 標 ] 選項中的命令,請按兩下任何一個索引標籤。
![開啟 [顯示] 索引標籤時的外觀](https://support.content.office.net/zh-tw/media/7d096962-3fc4-437e-84c1-e344ff66f02b.png)
-
按兩下 [自動隱藏功能區 ] 以隱藏所有索引標籤和命令。
使用此選項可在檢視活頁簿時獲得最大螢幕空間。 若要在此檢視中存取索引標籤和命令,請按下活頁簿最上方。
提示: 您可以使用自己的索引標籤和命令 自訂 功能區,以便快速存取您最常使用的工具列功能。
功能區有多個顯示選項可配合您的喜好設定,但只要按兩下錯誤,您就可以無意間隱藏功能區。
-
若要快速顯示功能區,請按兩下任何索引標籤,例如 [ 常用 ] 或 [ 插入] 索引 標籤。
-
若要隨時顯示功能區,請按下功能區右下角 (Excel 2013) 或圖釘圖示 (Excel 2016) 箭號。
若要進一步控制功能區,您可以存取靠近 Excel 檔頂端的功能 區顯示選項 ,藉此變更檢視並最大化功能區。
使用功能區顯示選項
-
按兩下檔案右上角的功能區 顯示選項 圖示。 它位於 [ 最小化 ] 圖示的左側。
![[顯示功能區選項] 圖示](https://support.content.office.net/zh-tw/media/bc295b66-a597-4e96-ad1d-90e266b826ef.png)
-
在開啟的功能表中,按兩下 [ 顯示索引標籤和命令 ],以顯示具有所有索引標籤和完整命令的功能區。
![按一下 [功能區顯示選項] 圖示時,會開啟功能表。](https://support.content.office.net/zh-tw/media/480e646b-c09f-428a-bb65-94bbd7f77b9a.png)
此選項為預設檢視。 雖然此選項可讓您快速存取所有命令,但會限制活頁簿的可用螢幕空間。
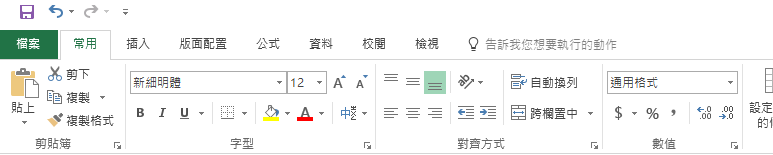
提示: 按 Ctrl+F1 以顯示及隱藏功能區中的命令。
-
按兩下 [顯示索引標籤 ] 以顯示不含命令的功能區索引標籤。 若要存取 [顯示索引卷 標 ] 選項中的命令,請按兩下任何一個索引標籤。
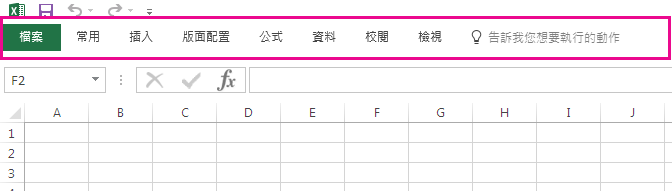
-
按兩下 [自動隱藏功能區 ] 以隱藏所有索引標籤和命令。
使用此選項可在檢視活頁簿時獲得最大螢幕空間。 若要在此檢視中存取索引標籤和命令,請按下活頁簿最上方。
提示: 您可以使用自己的索引標籤和命令 自訂 功能區,以便快速存取您最常使用的工具列功能。










