附註: 我們想要以您的語言,用最快的速度為您提供最新的說明內容。 本頁面是經由自動翻譯而成,因此文中可能有文法錯誤或不準確之處。 讓這些內容對您有所幫助是我們的目的。 希望您能在本頁底部告訴我們這項資訊是否有幫助。 此為英文文章出處,以供參考。
[檢視] 索引標籤可讓您以標準模式] 或 [主版頁面] 和 [單一頁面或兩頁模式] 檢視之間切換。 這] 索引標籤也可讓您控制顯示界限、 輔助線、 尺規和其他版面配置工具] 中,縮放的出版物中,您檢視的大小和管理的 Publisher 視窗已開啟。
![Publisher 2010 中與 [檢視]、[版面配置]、[顯示]、[縮放] 及 [視窗] 群組一起顯示的 [檢視] 索引標籤](https://support.content.office.net/zh-tw/media/8de52cf9-ffa5-4a26-b548-9a6c02e608a7.jpg)
檢視
[檢視] 群組可讓您以標準模式] 或 [出版物的主版頁面檢視之間快速切換。
![檢視您的工作頁面或 Publisher 2010 中的 [主版頁面]](https://support.content.office.net/zh-tw/media/8cbd3d55-be9a-4b35-bb22-fb8c71afafbb.jpg)
預設一般已選取 [檢視。 這是工作的您的出版物頁面和檢視執行大部分的建立出版物。 主版頁面] 檢視會顯示的頁面或頁面,其中包含您想要在出版物中的多個頁面上重複的項目。 藉由使用主版頁面,這些常見的元素,您可以讓出版物外觀更加一致。 在有多個頁面的出版物中,您可以建立更靈活的出版物設計的多個主版頁面。 多個主版頁面會提供各種不同的版面配置,您可以套用至任何頁面的出版物中。
提示: 您也可以按CTRL + M來移動與主版頁面檢視登出。
版面配置
[版面配置] 群組中是您出版物的單一頁面或兩頁模式檢視之間切換的位置。
![Publisher 2010 之 [檢視] 索引標籤的 [版面配置] 群組](https://support.content.office.net/zh-tw/media/8536c3f9-9f75-4029-b8b9-6a158588c67f.jpg)
單一頁面的預設檢視,而工作區和 [頁面導覽] 窗格中的個別顯示每個頁面。 兩頁模式是代表前置及結尾繫結或摺疊的專案,例如通訊錄、 手冊、 新聞稿或賀卡中的頁面的列印慣例。 通常,在兩頁模式中頁面的版面配置對稱另一個。 兩頁會顯示兩個並排顯示頁面工作區和 [頁面導覽] 窗格中如果出版物有三個或多個頁面。
播放檔
[顯示] 群組可讓您選取的版面配置協助控制項顯示您出版物的工作區,例如尺規、 版面配置輔助線和頁面瀏覽]。 每個版面配置協助控制項已顯示或隱藏,請選取並取消選取其核取方塊。
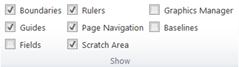
界限
此選取項目會顯示或隱藏物件,例如圖形、 圖片和文字方塊的邊界。 當您列印出版物中,且,協助您頁面的版面配置會向您顯示在頁面的物件所需的空間時不會顯示這些界限。
指南
此核取方塊會顯示或隱藏在出版物的版面配置輔助線。 輔助線可協助您對齊頁面上的物件。 如需詳細資訊,請參閱使用版面配置輔助線規劃頁面結構。
欄位
這個選項會顯示您在頁面上的物件會插入欄位,例如 [商務資訊或型錄合併列印欄位。 當選取這個核取方塊欄位物件會加上底線的輕微灰色虛線:
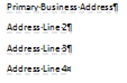
尺規
這可控制要顯示水平與垂直尺規上您的工作區的左方和上方邊緣。
附註: 如果您使用的從右至左語言水平尺規會出現在您的工作區的右邊緣。
頁面瀏覽
此選取項目隱藏或顯示左邊的工作區的 [頁面導覽] 窗格。
附註: 如果您使用的從右至左語言會向您的工作區的頁面導覽] 窗格。
草稿區
如果您移動它們位於草稿區頁面中的物件。 草稿區可讓您有多個物件以提供給您配置頁面。 若要檢視 [草稿] 區域中的所有物件,核取 [從頭開始區域] 選項。 若要隱藏的草稿區物件,並查看您的頁面的簡潔檢視,取消核取 [從頭開始區域] 選項。 部分在頁面上的物件會裁剪,以便在草稿] 區域中的部分不會顯示。
圖形管理員
[圖形管理員工作窗格可協助您有效率地管理所有您已插入您的出版物,例如內嵌的圖片] 或 [連結的圖片的圖片。 如需詳細資訊,請參閱使用圖形管理員工作窗格管理圖片。
比較基準
您可以使用基準輔助線確實跨多欄對齊的文字行。 此選取項目會顯示或隱藏基準輔助線,在您的出版物。 如需詳細資訊,請參閱使用版面配置輔助線規劃頁面結構。
縮放
[縮放] 群組中包含數種工具,讓您控制如何大型頁面顯示您的顯示,好讓您可以仔細查看和使用詳細資料,藉由放大,或更有效地查看整個頁面來縮小。
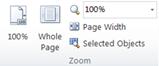
100%
按一下此按鈕會傳回所取選的頁面或兩頁模式為 100%的實際大小的顯示。
整頁
此按鈕會縮放頁面,使整張頁面或兩頁模式可容納顯示視窗。
縮放
此選取項目] 方塊可讓您精確地選取您的縮放比例。 您可以從下拉功能表中,選項中選取或輸入任何百分比,按ENTER。
將頁寬
此按鈕會縮放頁面,使其寬度符合您顯示的視窗。 這可能表示上方和下方顯示視窗,將延伸頁面高度。
選取的物件
當您選取一或多個物件,例如文字方塊或圖片時,就可以使用此選項。 按一下此按鈕會將頁面縮放,讓選取的物件填滿顯示視窗。 若要返回不同縮放只要選取其中一個 [縮放] 群組中的其他選項。
視窗
此群組可協助您管理多個 Publisher windows,一次。
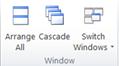
排列所有
按一下此按鈕會調整大小和移動目前開啟的 Publisher 視窗,使它們並排顯示。
串聯
這個選項會使所有您開啟 Publisher 視窗調整大小並移動,讓 windows 串聯從左上至右下方。
切換視窗]
此下拉會顯示您所有開啟的 Publisher 視窗並讓您以選取並跳至任何這些視窗。










