上次更新:2017 年 8 月 4 日
本文所述的問題,是使用者在安裝下列最新更新之後所回報的問題:
如果您是 Microsoft 365 客戶,請安裝目前提供的最新更新以解決問題。 移至 [檔案] > [Office 帳戶] > [更新選項] > [立即更新]。
問題
上次更新:2017 年 7 月 27 日
這個問題會影響 Outlook 2007 和 Outlook 2010。
當您開啟電子郵件、連絡人或工作中的 RTF 格式附件時,會出現下列錯誤:
「此物件是使用程式 Outlook 建立。 您的電腦並未安裝此程式,或此程式沒有回應。 若要編輯此物件,請安裝 Outlook 或確定已關閉 Outlook 中任何的對話方塊」。

您也可能會看到:
「此項目含有可能是不安全的附件。 您可能無法在關閉項目之後,檢視這些附件」。
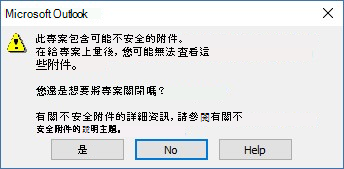
狀態:已修正
安裝下列更新以修正 Outlook 2007 和 Outlook 2010 的問題:
Outlook 2007 的更新:2017 年 7 月 27 日
Outlook 2010 的更新:2017 年 7 月 27 日
因應措施
-
將電子郵件轉寄給自己,然後開啟轉寄電子郵件中的附件。
-
將電子郵件格式變更為 HTML 或文字格式。
-
使用下列其中一種方法,將附件儲存到您的電腦,然後從儲存位置開啟附件:
-
將附件拖放到您的桌面。
-
移至 [檔案] > [儲存附件]。
-
將附件複製並貼到您的電腦。
-
問題
上次更新:2017 年 7 月 27 日
這個問題會影響 Outlook 2007、Outlook 2010、Outlook 2013 和 Outlook 2016。
開啟含有連續的句號 (...) 或驚嘆號 (!) 的附件時,檔案會被封鎖,而且您會收到 [正在開啟郵件附件] 警告。
![[附件] 視窗](https://support.content.office.net/zh-tw/media/33952ce2-748d-41cf-bb38-a475c7043241.png)
或者,如果電子郵件訊息包含附加的電子郵件訊息,而該附加電子郵件訊息的主旨行結尾是列在 Outlook 中封鎖的附件中的不安全副檔名,該電子郵件附件會被封鎖,無法讓收件者開啟。
狀態:已修正
如果您是 Microsoft 365 客戶,請安裝最新更新以解決問題。 移至 [檔案] > [Office 帳戶] > [更新選項] > [立即更新]。
若是 Outlook 2007、Outlook 2010、Outlook 2013 及 Outlook 2016,請安裝下列更新以修正問題:
Outlook 2007 的更新:2017 年 7 月 27 日
Outlook 2010 的更新:2017 年 7 月 27 日
Outlook 2013 的更新:2017 年 7 月 27 日
Outlook 2016 的更新:2017 年 7 月 27 日
因應措施
如果您收到 [正在開啟郵件附件] 警告,且您確定附件的傳送來源值得信任,請繼續 [開啟] 或 [儲存] 附件。
如果檔案是因為具有可能不安全的副檔名而被封鎖,請要求寄件者將電子郵件訊息儲存至其電腦,並將主旨行重新命名,使其結尾不包含不安全的副檔名。 接著,將附件附加到電子郵件訊息並重新傳送。
問題
上次更新:2017 年 7 月 27 日
這個問題會影響 Outlook 2013 和 Outlook 2016。
如果您將 ShowLevel1Attach 設為允許 Outlook 顯示層級 1 的附件,可能會出現下列錯誤:「此檔案中的一或多個物件已因您的原則設定而停用」。
警告: 一般而言,層級 1 的附件會遭到封鎖。 如果您已啟用此原則,則使用者可以在 Outlook 中看到層級 1 的附件。 如果您以任何因應措施來開啟檔案,請確定開啟這些檔案不會造成任何風險。 請參閱:關於在 Outlook 2007 中的電子郵件安全性設定的系統管理員資訊。
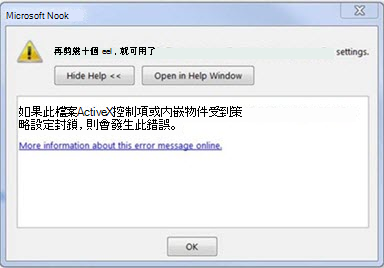
如果您將 ShowLevel1Attach 設為允許 Outlook 顯示層級 1 的附件,並傳送含有附件的電子郵件,您可能會看到這項訊息:「此項目含有可能是不安全的附件。使用 Microsoft Outlook 的收件者可能無法開啟這些附件。」
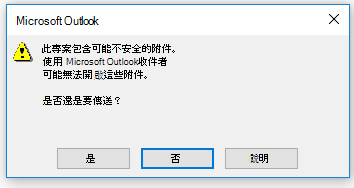
狀態:已修正
如果您是 Microsoft 365 客戶,請安裝最新更新以解決問題。 移至 [檔案] > [Office 帳戶] > [更新選項] > [立即更新]。
若是 Outlook 2013 和 Outlook 2016,安裝下列更新以解決問題:
Outlook 2013 的更新:2017 年 7 月 27 日
Outlook 2016 的更新:2017 年 7 月 27 日
因應措施:
-
將電子郵件格式變更為 HTML 或文字格式。
-
使用下列其中一種方法,將附件儲存到您的電腦,然後從儲存位置開啟附件:
-
將附件拖放到您的桌面。
-
移至 [檔案] > [儲存附件]。
-
將附件複製並貼到您的電腦。
-
問題
上次更新:2017 年 9 月 17 日
附註: 另請參閱這篇文章以了解此問題的更新資訊:自訂表單指令碼現在預設為停用。
這個問題會影響 Outlook 2007、Outlook 2010、Outlook 2013 和 Outlook 2016。
當您使用針對 Outlook 建立的自訂表單時,您會看到下列兩個症狀:
-
VBScript 不會執行。
-
您收到惡意程式碼的警告:
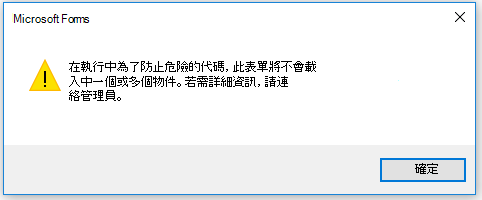
狀態
如果您是 Microsoft 365 客戶,「測試人員 - 快」對象現已可取得此修正程式。
若是其他通道,我們已排定於 9 月中旬 (版本 16.0.8418.5703 及更新版本) 提供更新。 當我們發行修正程式時,將會更新此頁面。
我們已經針對所有 MSI 版本修正此問題。 若是 Outlook 2007、Outlook 2010、Outlook 2013 及 Outlook 2016,請安裝下列更新以修正問題:
Outlook 2007 的更新:2017 年 7 月 27 日
Outlook 2010 的更新:2017 年 7 月 27 日
問題
上次更新:2017 年 8 月 3 日
這個問題會影響 Windows 7、Windows 8 和 Windows 10 上的所有 Outlook 版本。
在 Outlook 中搜尋時,您會收到這個錯誤:「發生錯誤,無法完成您的搜尋。」」,或「項目仍在編製索引,因此搜尋結果可能不完整。」

而且,您會看到此事件記錄檔警告:
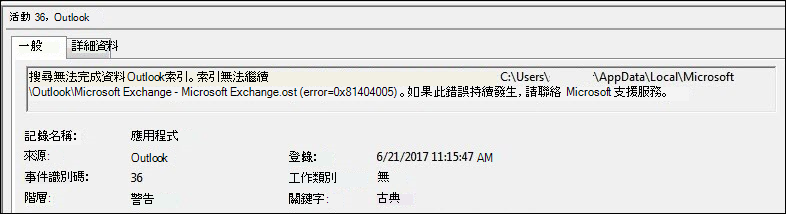
狀態:已修正
Windows 已透過 Windows Updates 發佈修正程式,以解決 Windows Search 的可靠性問題。 以下是各版本的相關 KB 更新:
附註: 我們已於 2017 年 6 月 27 日發行此問題的修正程式。 如果您實行因應措施來停用 Windows Desktop Search 服務,現在可以將 PreventIndexingOutlook 登錄機碼設為 DWORD:若要返回使用 Windows Search,則請設為 0。
因應措施
如果安裝更新之後仍無法解決問題,請使用下列因應措施:
-
如果 Exchange 帳戶無法使用搜尋服務,請刪除會對帳戶執行重新同步處理和重新編製索引的 OST 檔案:
-
OST 檔案通常儲存在 C:\Users\<您的使用者名稱>\AppData\Local\Microsoft\Outlook。
-
若要找出 OST 檔案的名稱和位置,請按一下 [檔案] > [帳戶設定] > [帳戶設定] > [資料檔]。 找出正確的電子郵件地址,按一下名稱,然後按一下 [開啟檔案位置]。
-
您必須先關閉 Outlook 讓處理程序釋出檔案,才能刪除 OST 檔案。
-
刪除檔案之後,重新啟動 Outlook 並讓系統再次同步處理電子郵件。
-
-
另一個因應措施是建立新的 Outlook 設定檔,然後在新的設定檔中新增您的帳戶。 我們建議您保留舊的設定檔,直到您確定已轉移任何本機資料或 PST 檔案。
在您可以安裝發行的 Windows Update 修正程式之前,您可以設定登錄機碼,讓 Outlook 停止使用本機 Windows Search 服務。 設定此登錄機碼之後,Outlook 會使用內建的搜尋引擎。 內建的搜尋會顯示如下所示的訊息,指出它並未使用 Windows Search 服務。

針對 Outlook 停用 Windows Desktop Search 服務:
附註: 下列步驟說明如何修改登錄。 不過,如果您修改登錄的方法不正確,可能會發生嚴重的問題。 請務必謹慎遵循這些步驟。 您也可以在修改前先備份登錄,以增強保護效果。 萬一發生問題,您就可以還原登錄。 如需有關如何備份和還原登錄的詳細資訊,請參閱這篇文章。
-
開啟 [登錄編輯程式]。
-
移至:Computer\HKEY_LOCAL_MACHINE\SOFTWARE\Policies\Microsoft\Windows\Windows Search
-
PreventIndexingOutlook
-
設定 DWORD:1
詳細指示:
-
按一下 [開始],按一下 [執行],在 [開啟] 方塊中輸入 regedit,然後按一下 [確定]。
-
在登錄中找出下列子機碼,然後按一下該子機碼: HKEY_LOCAL_MACHINE\SOFTWARE\Policies\Microsoft\Windows
-
在 [編輯] 功能表上,指向 [新增],然後按一下 [新增機碼],並將該機碼命名為 Windows Search。
-
按一下新機碼 [Windows Search]。
-
在 [編輯] 功能表上,指向 [新增],然後按一下 [DWORD 值]。
-
輸入 PreventIndexingOutlook 做為 [DWORD] 的名稱,然後按 Enter。
-
以滑鼠右鍵按一下 [PreventIndexingOutlook],然後按一下 [修改]。
-
在 [值資料] 方塊中,輸入 1 以啟用登錄項目,然後按一下 [確定]。
-
若要停用 [PreventIndexingOutlook] 設定,請輸入 0 (零),然後按一下 [確定]。
-
結束 [登錄編輯程式],然後重新啟動 Outlook。
問題
iCloud 無法正確地在 Outlook 2007、Outlook 2010、Outlook 2013 與 Outlook 2016 中載入。
存取行事曆、連絡人或工作時,您收到下列錯誤:
無法開啟資料夾組。 MAPI 無法載入資訊服務 C:\PROGRA~2\COMMON~1\Apple\Internet Services\APLZOD.dll。 請確定已正確安裝與設定了服務」。

狀態:因應措施
載入未登錄之 MAPI 服務的功能預設為停用,以提高 Outlook 的安全性。
如果您使用的是 Outlook 2010、Outlook 2013 或 Outlook 2016,請解除安裝 iCloud 並重新安裝以解決此問題。 如需詳細資訊,請參閱此頁面。
針對 Outlook 2007,請使用以下因應措施:
警告: 此因應措施會讓您的電腦或網路更容易受到惡意使用者或惡意軟體 (例如病毒) 攻擊。 Microsoft 不建議使用此因應措施但仍提供這項資訊,讓您選擇自行判斷是否實作這項因應措施。 您需自行承擔使用此因應措施的風險。
如果您信任的應用程式是以這種方式載入,請設定以下登錄機碼來重新啟用這些應用程式:
REG_DWORD HKEY_CURRENT_USER\Software\Microsoft\Office\12.0\Outlook\Security\AllowUnregisteredMapiServices
您可以使用以下登錄子機碼將登錄設定套用為網域原則:
HKCU\Software\Policies\Microsoft\Office\12.0\Outlook\Security\AllowUnregisteredMapiServices
值為 0 (預設) 時:封鎖取消登錄之 MAPI 服務的載入功能。 此為建議設定,可避免發生非預期執行未知程式碼的情況。
值為 1 時:啟用取消登錄之 MAPI 服務的載入功能。
重要: 下列步驟說明如何修改登錄。 不過,如果您修改登錄的方法不正確,可能會發生嚴重的問題。 請務必謹慎遵循這些步驟。 您也可以在修改前先備份登錄,以增強保護效果。 萬一發生問題,您就可以還原登錄。 如需有關如何備份和還原登錄的詳細資訊,請參閱這篇文章。
若要變更這些登錄,請遵循下列步驟操作:
-
按一下 [開始],按一下 [執行],在 [開啟] 方塊中輸入 regedit,然後按一下 [確定]。
-
在登錄中找出下列子機碼,然後按一下該子機碼:
HKCU\Software\Microsoft\Office\12.0\Outlook\Security\
-
在 [編輯] 功能表上,指向 [新增],然後按一下 [DWORD 值]。
-
輸入 AllowUnregisteredMapiServices 做為 DWORD 的名稱,然後按 Enter。
-
以滑鼠右鍵按一下 [AllowUnregisteredMapiServices],然後按一下 [修改]。
-
在 [值資料] 方塊中,輸入 1 以啟用登錄項目,然後按一下 [確定]。
附註: 若要停用 [AllowUnregisteredMapiServices] 設定,請輸入 0 (零),然後按一下 [確定]。
-
結束 [登錄編輯程式],然後重新啟動電腦。
漏洞資訊 (適用於所有版本)
MAPI 並不會驗證要求載入的提供者 DLL 是否正確登錄在 MapiSVC.inf 中,即使它來自本機電腦。 不肖人士可藉由此方式建立包含 OLE 物件的檔案,讓 MAPI 在 OLE 物件啟用時從網路共用載入 DLL, 藉此執行任何程式碼。
問題
這個問題會影響 Windows 7、Windows 8 和 Windows 10 上的所有 Outlook 版本。
當您列印網頁中特定的內置框架或框架時,列印結果可能是空白,或者印出的文字會如以下所示:

附註: 框架是網頁或瀏覽器視窗的一部分,用來顯示與其容器無關的內容。 框架可以獨立承載內容。
這項問題也曾在 Internet Explorer 11,以及裝載了 IE 網頁瀏覽器控制項的應用程式中發生。
狀態:已修正
我們已經修正此問題。
如果是 Internet Explorer 9 和 10,請參閱這篇文章以安裝更新:嘗試列印框架時,列印輸出內容為空白頁面或 "404" 錯誤
如果是 Internet Explorer 11,請參閱:
上次更新:2017 年 7 月 26 日
問題
使用內部部署 Microsoft Exchange 2013 時,某些 Web 型 Outlook 增益集無法在 Outlook 中正常運作。
此情況僅在進行 Outlook 2016/Office 2016 的 MSI 安裝時才會發生。 對隨選即用安裝沒有任何影響。 Office App 增益集可能會顯示「操作失敗」錯誤,或是在按按鈕或其他 UI 選項時似乎沒有任何回應。
狀態:調查中
我們正在調查此問題,一旦推出修正程式時,就會更新此頁面。
上次更新日期:2017 年 11 月 29 日
問題
當您按一下 [檔案] > [選項] 時 Outlook 會當機,並看到下列錯誤。
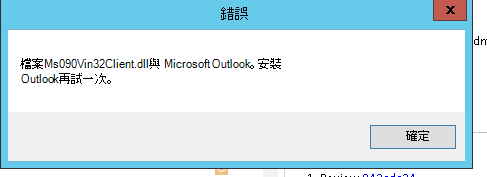
此問題只會影響順延通道的初次發行版本 16.0.8201.2158。
當機詳細資料:
錯誤的應用程式名稱:OUTLOOK.EXE,版本:16.0.8201.2158,時間戳記:0x5975d6bc
錯誤的模組名稱:KERNELBASE.dll,版本:6.1.7601.23807,時間戳記:0x5915fe14
例外狀況代碼:0xc06d007f
錯誤位移:0x000000000001a06d
錯誤的處理程序識別碼:0x11fc
錯誤的應用程式開始時間:0x01d307f0bc63afda
錯誤的應用程式路徑:C:\Program Files\Microsoft Office\root\Office16\OUTLOOK.EXE
錯誤的模組路徑:C:\windows\system32\KERNELBASE.dll
狀態:已修正
此問題已在 2017 年 8 月發行的半年通道 (前身為順延通道的初次發行) 組建 8201.2162 中修正。
此問題也在 2017 年 11 月發行的順延通道組建 8201.2209 中修正。
如需組建何時會在其個別通道中提供的詳細資訊,請移至 Microsoft 365 的更新記錄。
有任何功能要求嗎?
|
|
如果您有您想要求的功能,請將您的意見反應傳送給我們,協助我們決定之後的更新要優先提供哪些新功能。 如需詳細資訊,請參閱如何提供有關 Microsoft Office 的意見反應。 |
相關主題
Windows 版 Outlook 近期問題的修正或因應措施 使用自動疑難排解工具解決 Windows 版 Outlook 問題 將 Outlook 2016 或 Outlook 2013 重新連線到 Outlook.com,以使存取電子郵件不會中斷












