Outlook 中的簽名區塊可以和您的名稱和電話號碼一樣簡單。 或者,您可以使用相片或標誌來凸顯簡報,甚至新增一些社交網路服務圖示,例如 Facebook、Twitter、LinkedIn 和 YouTube。 我們會為您示範。 開始之前,請先尋找您要包含在簽名區塊中的相片或標誌及任何社交圖示。 您的圖像檔應使用 .bmp、.gif、.jpg 或 .png 擴展名。
-
在 [常用] 索引標籤上,選擇 [新增 Email],然後在郵件區塊中選擇 [插入 > 表]。
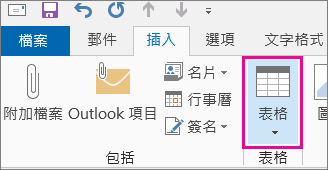
-
將游標拖曳到表格網格線中,以選取您用來保存簽名資訊的一列和兩欄。
![[插入表格] 選項](https://support.content.office.net/zh-tw/media/1f7fae63-47e0-484f-996b-3447199d750b.png)
-
將游標放在表格的第一個單元格中,選擇 [ 插入 > 圖片],流覽至儲存相片或標誌的資料夾、選擇檔案,然後選擇 [插入]。
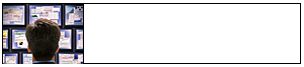
-
將游標放在第二欄,輸入 您的名稱,然後按 Enter。 在後續每一行的簽名區塊中,輸入您要的其他個人資訊。 輸入每一個項目後按 Enter。
-
如果您打算新增社交網路圖示,請在新增個人信息的最後一行之後按兩次 Enter。 然後選擇 [插入 > 圖片],流覽至儲存圖示的資料夾、選擇檔案,然後選擇 [ 插入]。 如果您要新增一個以上的圖示,請重複上述步驟。

提示: 如有需要,請拖曳以調整相片或標誌的大小,然後調整欄的大小以配合重設大小的影像。
若要確保左欄中的影像並未被多餘的空白區域包圍,您可以選取該欄、選擇 [ 版 面配置] 索引卷標,然後在 [ 單元格大小 ] 群組中,將列高和列寬設為零。

-
選取表格,以滑鼠右鍵按兩下,選擇 [ 框線及底紋 > 無 > 確定]。
附註: 如果您以滑鼠右鍵按兩下時沒有看到 [ 框線及底紋 ],請在 [ 文字格式 ] 索引標籤的 [ 段落 ] 群組中,選擇 [ 框 線
![[文字格式] 索引標籤上 [段落] 群組中的 [框線] 按鈕](https://support.content.office.net/zh-tw/media/f82644be-ca45-4685-a827-c5f5df542c88.png)
-
選取表格。 以滑鼠右鍵按兩下,選擇 [複製],然後在 [ 插入 ] 索引標籤的 [ 包含 ] 群組中,選擇 [ 簽名 > 簽名]。
提示:

-
在 [電子郵件簽名] 索引標籤的 [選取要編輯的簽名] 底下,選擇 [新增],然後輸入簽名的名稱
-
在 [編輯簽名] 底下,按 Ctrl+V,將複製的簽名區塊貼到文本框中。
![在 [簽名及信笺] 對話框的 [電子郵件簽名] 文本框中貼上自定義簽名區塊](https://support.content.office.net/zh-tw/media/f7e0ad27-ed04-4b90-b2b6-f6cf0f728b70.png)
附註: 如果複製的簽名區塊顯示有黑色背景的表格網格線,請返回步驟 6,但在選取表格並選擇 [框線 及底紋] 后,在 [ 色彩 ] 下拉式清單的 [ 主題色彩] 底下,選擇左上角的白色方塊,然後選擇 [ 確定]。
-
在 [選擇預設簽名] 底下,執行下列動作:
-
在 [電子郵件帳戶] 清單中 ,選擇要與簽名建立關聯的電子郵件帳戶。
-
在 [新郵件] 清單中,選擇您要自動新增至所有新郵件訊息中的簽名。 如果您不想要自動簽署電子郵件訊息,請接受 ( 無) 的預設選項。
-
在 [回覆/轉寄] 清單中,選擇在您回覆或轉寄郵件時要自動新增的簽名 (自動簽名)。 否則,請接受不 ) ( 的預設選項。
-
-
選擇 [確定]。
您現在可以在建立新郵件時,從 [包含] 群組中的 [簽名] 選項取得新的簽名。










