Lync Basic 2013 可協助您透過立即訊息 (IM)、電子郵件、音訊與視訊通話、常設聊天室,以及線上會議與簡報等方式,與重要人士保持聯繫。
讓我們從一些可幫助您快速上手的基本 Lync Basic 工作開始。
尋找及新增連絡人
在 Lync 中,連絡人是您最常與其互動之人員的線上身分。他們是 Lync 使用經驗的關鍵。您開始使用 Lync 時,首先要執行的動作之一是建立連絡人清單。
-
在 Lync 主視窗的搜尋方塊中,鍵入您要新增之人員的名稱、電子郵件地址或電話號碼。
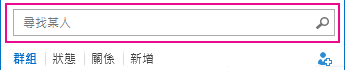
-
[連絡人] 清單出現後,指向該人員的圖片 (或圖片顯示區域),然後按一下 [更多選項]。
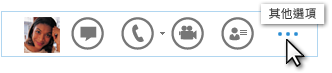
-
指向 [新增至連絡人清單],並選取您希望新連絡人歸屬的群組。
![[新增至連絡人]](https://support.content.office.net/zh-tw/media/7bf2fe8c-65d2-4062-859a-e11fa651b6a2.png)
傳送立即訊息
若要啟動 IM 交談:
-
透過搜尋或在 [連絡人] 清單上,找出您想要傳送立即訊息的人員,然後執行下列任一項動作:
-
在該人員的連絡人清單中按兩下任意處。
-
在這些人員的連絡人清單中按一下滑鼠右鍵,然後按一下 [傳送 IM]。
-
指向 [連絡人] 清單中的圖片,然後按一下 [快速 Lync] 列上的 [IM] 按鈕。

-
在視窗下方的文字區域鍵入您的訊息,然後按 Enter。
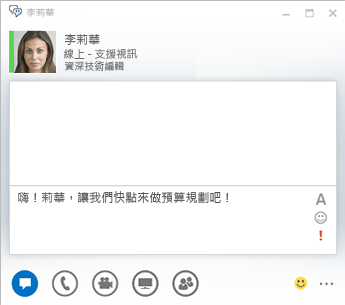
檢查音訊裝置
在您使用 Lync 撥打電話或加入線上會議前,請先設定音訊裝置,並檢查音訊品質。您可以使用電腦的麥克風和喇叭,或是插入耳機。
-
按一下 Lync 左下角的 [選取您的主要裝置]。
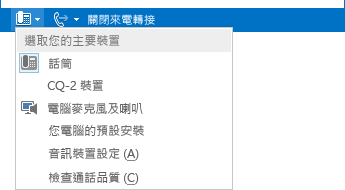
-
按一下 [音訊裝置設定]。
-
按一下 [選取您要使用於音訊撥號的裝置] 下方的功能表。
-
若您有多個音訊裝置,請挑選您較喜歡的。
-
在 [自訂您的裝置] 下拖曳滑桿,以調整喇叭和麥克風。
提示: 按一下 [喇叭] 功能表下方的綠色箭號,聆聽範例鈴聲。當您對著聽筒或耳機說話時,請使用 [麥克風] 功能表下方的藍色指示器,選擇適當的音量。
撥打電話
-
將游標停留在連絡人清單中您想要通話的連絡人上。
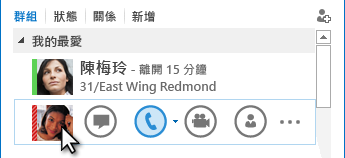
-
按一下電話圖示,撥電話給連絡人。
-或-
按一下電話圖示旁的箭號,選取另一個號碼。
使用撥號鍵台撥電話給某人
-
在 Lync 主視窗中,按一下 [電話] 索引標籤。
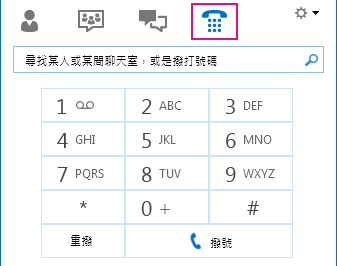
-
按一下撥號鍵台的號碼,或在搜尋方塊中鍵入號碼。
-
按一下 [通話]。
接聽來電
當某人打電話給您時,畫面會顯示通知。 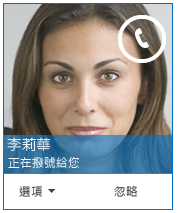
請執行下列其中一項動作:
-
若要接聽電話,請在相片區域中的任何一處按一下即可。
-
若要拒絕通話,請按一下 [忽略]。
-
如需採取其他動作,請按一下 [選項],然後執行下列其中一項動作:
-
若要以立即訊息回覆 (而不用音訊或視訊回覆),請按一下 [以 IM 回覆]。
-
若要拒絕通話,同時避免其他來電,請按一下 [請勿打擾]。
-
若您收到視訊通話,但只想用音訊接聽,請按一下 [僅以音訊接聽]。
-
共用桌面或程式
Lync 有幾種方法可讓您共用電腦上的資訊。您可以使用:
-
[桌面共用],在程式之間切換,或是處理不同程式的檔案。
-
[程式共用],展示特定程式或檔案,同時不讓他人看到您桌面上的其他項目。
-
在 [Lync 會議] 中,將游標停留在簡報 (監視器) 按鈕上,然後按一下 [簡報] 索引標籤。
![顯示 [桌面]、[程式]、[PowerPoint]、[白板] 和 [投票] 等簡報模式之 [簡報] 索引標籤的螢幕擷取畫面](https://support.content.office.net/zh-tw/media/8889592a-71ed-4b76-8b8d-fa94946fb213.png)
-
在 [簡報] 索引標籤中,執行下列其中一項操作:
-
按兩下 [桌面] 來共用桌面上的內容。
-
按一下 [程式],然後選取您要共用的特定程式或檔案。
提示: 如果您要共用的程式沒有出現,請參閱看不到您要共用的程式?
附註: Lync Basic 不支援筆記 (OneNote) 共用功能。
您的 Lync 狀態會變更為 [簡報中],而且您不會收到立即訊息或來電。
-
-
使用畫面最上方的共用工具列以停止共用,或授與控制權給參與者。

![設定音訊品質之 [音訊裝置] 選取方塊的螢幕擷取畫面](https://support.content.office.net/zh-tw/media/0c03c265-87f7-4cf7-9400-376cdb52a413.png)









