|
本文適用於 Outlook Web App,該應用程式是由管理執行 Exchange Server 2013 或 2010 之電子郵件伺服器的組織使用。 如果您是使用 Microsoft 365 或 Exchange Server 2016 或 2019,您的電子郵件程式是 Outlook 網頁版。 如需 Outlook 網頁版的說明,請參閱取得 Outlook 網頁版的說明。 |
-
在網頁瀏覽器中,使用貴組織的電子郵件管理人員所提供的 URL 登入 Outlook Web App。 輸入您的使用者名稱和密碼,然後選取 [登入]。
-
移至 [設定] > [設定] > [地區] 的 [設定>選項]
附註: 變更 Outlook Web App 中的語言並不會影響其他應用程式中使用的語言。
-
在 [ 地區 ] 頁面上,選取您要在 Outlook Web App中使用的語言。
-
若要將預設資料夾重新命名,請選取 [重新命名預設資料夾,讓資料夾名稱與指定的語言相符] 旁的核取方塊。
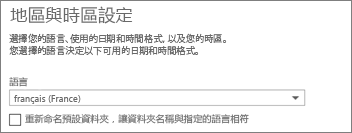
附註: 您對網頁瀏覽器所設定的語言不會影響 Outlook Web App 所使用的語言。
日期和時間格式的選項會根據您選擇的語言而有所不同。 請從清單中選取日期和時間格式。












