重要: 在 Microsoft 365 版 Excel 和 Excel 2021,Power View 于 2021 年 10 月 12 日移除。 或者,您可以使用由 Power BI Desktop, 提供的互動式視覺體驗,這您可以免費下載。 您也可以輕鬆 將 Excel 活頁簿匯入至 Power BI Desktop。
在 Excel中,您可以使用 Power View 連結 OLAP cube (稱為多維度) ,並建立有趣且吸引人的報表頁面。
若要連接到多維度資料來源,請從功能區選取資料>從其他來源>外部資料> 分析服務中取得外部資料。
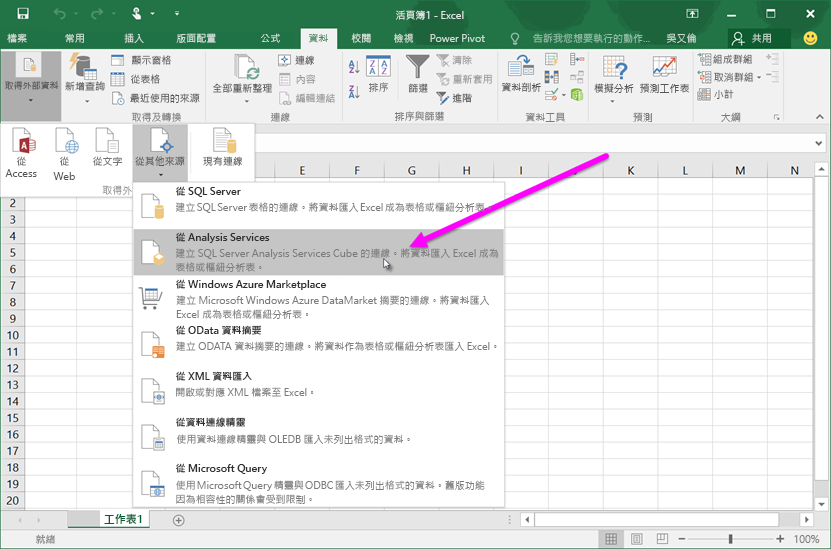
在資料 連接精靈中,輸入託管 Cube 的伺服器名稱,然後選取並提供適當的認證。
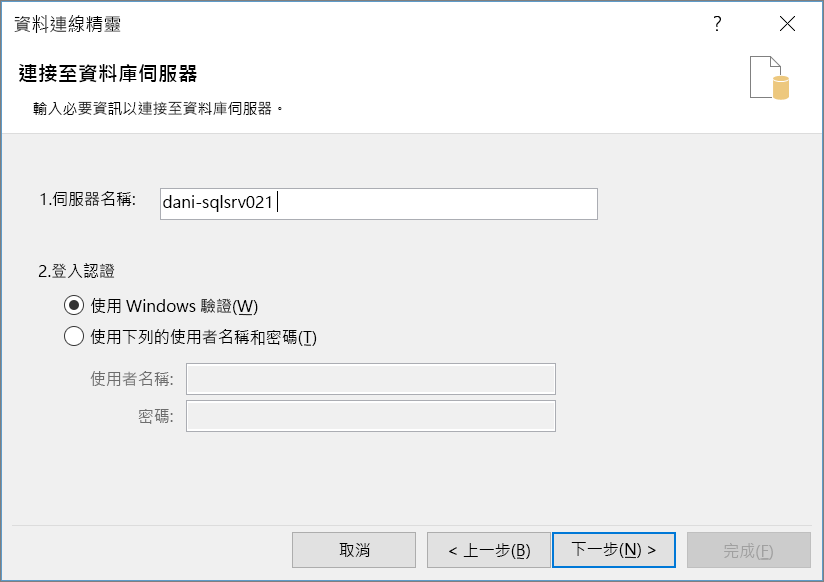
Excel會顯示一個對話方塊,列出可從伺服器使用的資料庫、資料表和 Cube。
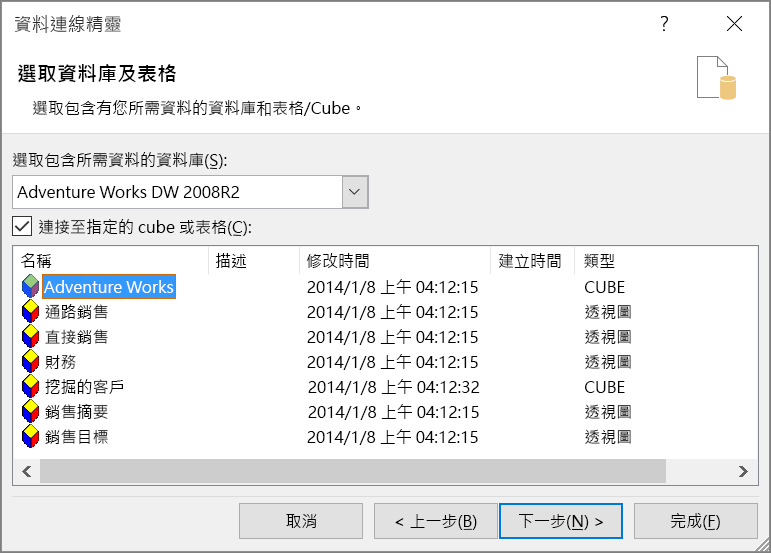
選取您有興趣使用的 Cube 並選取下一步之後,您可以選擇要在哪裡查看您活頁簿中連結的資料。 在這種情況下,您想要建立 Power View 報表,因此請選取 Power View 報表旁的選項按鈕。
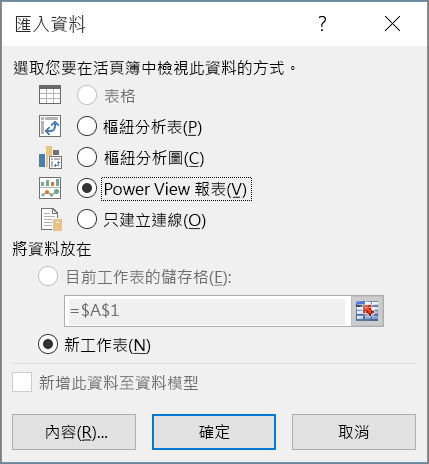
在 Power View 欄位 窗格中,您可以查看並存取 Cube 中的可用欄位。
![已填入資料的 [Power View 欄位] 窗格](https://support.content.office.net/zh-tw/media/452acfdb-f6b9-4a72-8726-40ebd01b780a.png)
現在,您已準備好使用 Cube 的資料來建立引人注目的報表。 您可能會找到許多不同類型的資料,包括下列專案:
-
量值 群組 – 這是 Cube 中找到的量值集合。
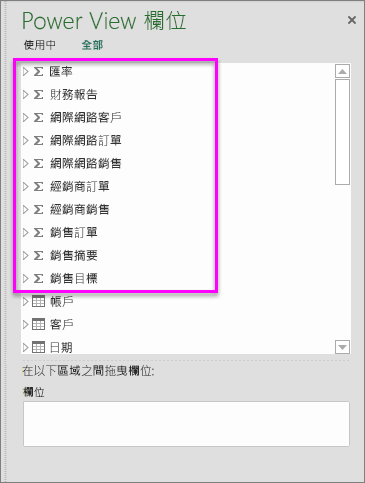
-
量值群組中的量值和 KPI – 您也可以使用量值群組內的個別量值和 KPI。 只要展開量 值群組 ,以查看測量群組中的可用元素,如下列畫面所示。
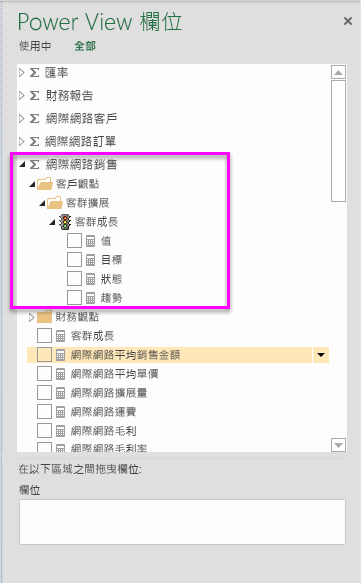
-
維度、屬性和階層 – 您也可以使用 Cube 中的其他欄位,就像在任何其他報表使用一樣。
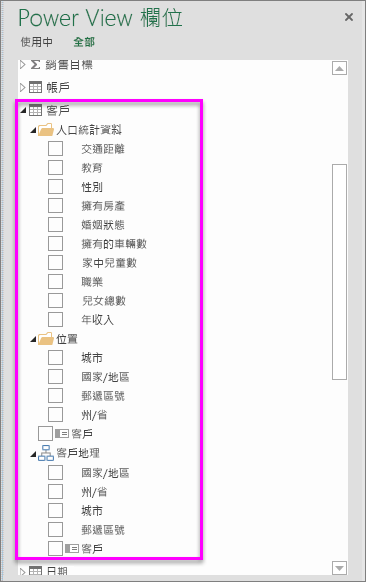
有了所有這些可用的欄位,您可以使用 Power View 和 OLAP Cube 建立有趣的互動式報表。

其他資源
有關 Power View、OLAP 或 Analysis Services 的資訊,請參閱下列連結:










