我們正在目前版本的 PowerPoint 中推出全新、更現代化的批注體驗,包括我們的行動裝置和 Web 版本。 這項新體驗為批注體驗新增了許多新功能,藉此改善共同作業。
附註:
-
對於我們的企業客戶,此功能預設為開啟。
-
當已開啟新式批注的人將批注新增至沒有現有批注的檔案時,新批注會新增為新式批注。 如果他們在已有批注的檔案中新增批注,這些批注會繼續在該檔案中擁有先前的批注體驗。
-
如果您是 IT 系統管理員,正在尋找如何啟用新式批注的相關信息,請參閱 IT 系統管理員需要瞭解的 PowerPoint 新式批注相關信息。
讓我們看看新功能。

批注錨定
在新體驗中,批注會固定在物件上,因此如果您移動物件,批注會與物件搭配使用。 這可讓您更輕鬆地查看檢閱者所批注的投影片內容,並且在稍後重新整理內容時更可靠。
使用批注錨點本身就是簡單易用的功能。 只要在投影片上選取您要加上批註的對象,然後從功能區的 [校閱] 索引卷標或按下滑鼠右鍵操作功能表,或從選取物件時出現的浮動工具列中選取 [批註] 或 [@Mention]。
您可以在右側的批註窗格中輸入新批注,然後選取 [張貼 (或按 Windows 上的 CTRL+Enter,或在 Mac 上按 CMND+Enter) 以完成批注。
張貼批注后,您可以將批注泡泡拖曳到您批注物件中的任何位置,以明確指出您所指的內容。
重要:
邊界中的註解: PowerPoint 網頁版已不再提供此產品。 不過,您可以在 [批注] 窗格中檢視及存取新式批 注 的所有功能。 若要開啟 [ 批注 ] 窗格,請按兩下 PowerPoint 視窗右上角的 [批 註 ] 按鈕。
將批注錨定至文字
文字錨定是將批注錨定至指定文字範圍的新方法,而不是將批注固定在物件上。 若要新增錨定文字批註,請選取您要的文字,然後按兩下 [校閱] 索引卷標的 [新增批註],或按下 [批注] 窗格中的 [新增]。 文字會醒目提示。 醒目提示的陰影會根據文字是淺色還是深色而有所不同。
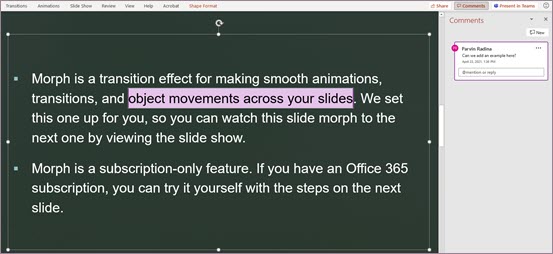
您可以編輯醒目提示的文字。 您在醒目提示的範圍中新增的任何文字都會展開醒目提示的區域。 同樣地,移除文字也會導致醒目提示的區域縮合。 在醒目提示文字範圍的開頭或結尾新增文字時,並不會展開醒目提示的區域。
當您使用文字錨定批注時,您會發現醒目提示會根據 [批注 ] 窗格 中的批註是暫留在或選取而有所變更。 如果未選取文字框物件,或是您已開啟 [ 顯示進階標記],則會顯示醒目提示。
改善批注中的@Mentions
這項功能僅適用於企業和企業客戶。
開始新批注后,您可以使用@mention功能來引起一或多位同事的注意。 只要輸入 @ 符號,後面接著他們的名稱或電子郵件別名即可。
提示: 電子郵件別名是電子郵件位址在 @ 符號之前的一部分。 例如:「alexw」是 alexw@contoso.com 的電子郵件別名。
當您完成並張貼批注時,您在該批注中@mentioned的任何人員都會收到通知電子郵件。 通知電子郵件會讓他們知道您提及了這些專案,並提供批注所在投影片的預覽,以及您留下的批注。 他們可以從電子郵件回復您的批注,也可以按下通知電子郵件中的連結來開啟投影片組,並直接移至您留下的批注,以查看更多內容。
解決批注對話
檔案中的批注通常代表內容的問題、想法或疑慮。 當這些已解決時,新式批註可讓您將對話標示為 已解決。 已解決的批注線程不會顯示在邊界 (雖然您仍然可以在批注窗格中找到) 讓您可以將焦點放在仍然有開啟問題的批注對話。
透過設計提高信賴度
新式批注只能由建立批注的人員編輯。
顯示進階標記
根據預設,新式批註只會顯示目前所選批註的批註標記。 不過,您可以將PowerPoint設定為同時在投影片上顯示所有批註標記。
若要變更此設定,請移至 [ 檢閱 > 批 註]> [顯示批註 ],然後選取 [顯示進階標記]。
![選取 [顯示進階標記]](https://support.content.office.net/zh-tw/media/be81c39d-a939-4992-a8d8-21509969edbd.png)
此設定只會在單一會話中持續。 如果您關閉並重新開啟簡報,您必須再次變更設定,讓PowerPoint顯示投影片的所有批註標記。
工作
工作可讓您直接在 Windows 版 PowerPoint、Mac 版 PowerPoint 和 PowerPoint 網頁版中建立、指派及解決工作。
按照下列步驟開始使用:
-
開啟現有的PowerPoint 簡報,並選取 [插入 > 批注] 來新增批注。
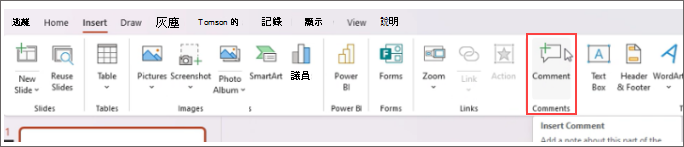
-
在批注本文中, @mention 您要指派工作的人員,然後選取 [指派給] 複選框來建立工作。 系統會傳送電子郵件通知給指派者。
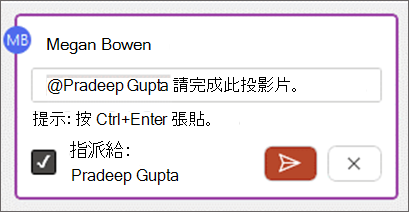
-
若要將工作標示為已完成,請選取 [解決工作] 按鈕。
![批註本文中的 [解決工作] 按鈕。](https://support.content.office.net/zh-tw/media/7a6e3599-339d-4311-bbed-d897d3a3f7d9.png)
還有更多!
我們剛剛開始改善我們的批注體驗。 請觀看此空間以取得更多全新且令人興奮的功能,協助您更進一步、更安全且更輕鬆地進行共同作業。
開啟或關閉新式批注建立
重要: 在檔中取得預設批注的最低必要版本是 SAC 2022 年 1 月 (組建 #16.0.14931.x.) 。 如果您希望使用 SAC Ext 2021 (組建 #16.0.14326.100000 來預設新式批注,建議您使用租用戶系統管理員設定來將預設值設為開啟。
在我們推出這項功能時,預設會開啟建立新式批注的功能,但可以視需要關閉。 如果您是企業或企業使用者,IT 系統管理員會管理此設定。 如果您是消費者使用者,請執行下列動作:
-
在 Windows 版 PowerPoint 中,移至 [ 檔案 > 選項 ]> 一 般 > 批注]。 在macOS版PowerPoint中,移至PowerPoint > 喜好 設定> 一般 > 批注。
-
執行下列其中一個動作:
-
如果新式批注已開啟,若要關閉,請選取 [使用傳統批注]。
-
如果關閉新式批注,請選取 [使用新式批注]。
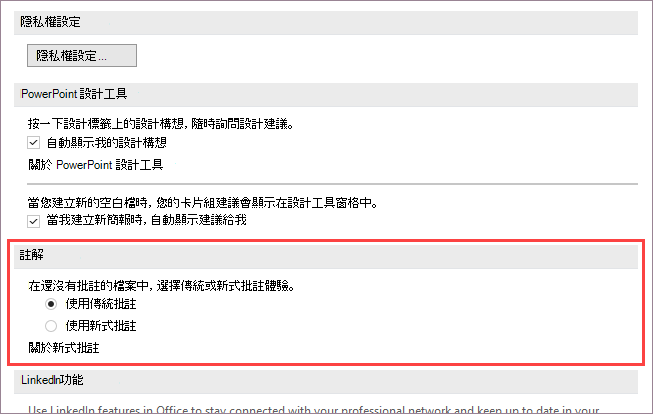
請注意,關閉新式批注並不會變更已經有批注的檔案。 此設定只會控制您可以新增至簡報中沒有批注的批注類型。
此外,此設定僅適用於桌面版PowerPoint。 如果您的PowerPoint安裝是由您的公司管理,這些選項將會停用。
為什麼我看不到新式批注?
使用新式批注的目前組建
新式批注現在可供企業、企業和消費者使用者使用。 只有在您使用這些目前版本的PowerPoint時,才會看到新式批注
-
Microsoft 365 PowerPoint
-
Android 版 PowerPoint
-
iOS 版 PowerPoint
-
PowerPoint 網頁版
如果您看不到新式批注
-
您使用的是尚未收到這些新功能的PowerPoint組建。
-
您使用的是公司或學校帳戶,而且您的IT系統管理員尚未啟用新式批注。 您可能會想要與他們連絡,並詢問他們是否可以開啟該功能。
如果您使用的是舊版 PowerPoint您將無法閱讀或建立新式批注。 如果您收到內含新式批注的檔案,而且您有PowerPoint 2016或 PowerPoint 2019,您會收到通知,提示您在 PowerPoint 網頁版中開啟該檔案以檢閱新式批注。
附註:
-
當已開啟新式批注的人將批注新增至沒有現有批注的檔案時,新批注會新增為新式批注。 如果他們在已有批注的檔案中新增批注,這些批注會繼續在該檔案中擁有先前的批注體驗。
-
開啟新式批注並不會升級任何已經有批注的檔案。 若要針對具有現有傳統批注的檔案起始新式批注,請刪除傳統批注,使檔案處於中立狀態。 新增批注至檔案後,就會有新式批注體驗。
批注可能不會在共同作業中顯示
如果您在PowerPoint檔案中沒有看到批注,可能是您正與沒有相同桌面版PowerPoint的人共同作業。 PowerPoint 檔案只能顯示新式批注或傳統批注,不能同時顯示兩者。 檔案中的第一個批注會決定該檔案中顯示的批注類型。
附註:
-
如果共同作業者使用具有新式批注的PowerPoint桌面版本,會產生第一個批注,檔案將會使用新式批注。 具有 傳統 批注的批注將不會看到批注或無法新增批注。
-
如果共同作業者使用 沒有 新式批注的PowerPoint桌面版本,會產生第一個批注,檔案會使用傳統批注。 擁有 新式 批注的人員將不會看到批注或無法新增批注。
如果看不到共同作業者的批注,該怎麼辦?
如果您使用不同桌面版本的PowerPoint,而無法看到共同作業者的批注,
-
畫面上會顯示橫幅,告訴您在PowerPoint網頁版中開啟檔案。
-
您可以查看其他人的批注並新增批注,藉此使用新式批注進行共同作業。










