在 PowerPoint 網頁版 您可以為簡報中所有投影片、單張投影片或一組選取的投影片插入頁尾和投影片編號。
當您在簡報中插入頁尾和投影片編號時,其在投影片上的位置會依您所使用的設計而異。 例如,在某些投影片設計中,頁尾可能會出現在投影片頂端作為標頭或出現在一側。
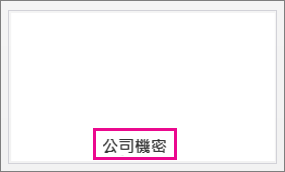
為簡報中所有投影片插入頁尾或投影片編號
-
移至 [插入] > [頁尾] > [頁尾]。
提示: 如果您只想要快速開啟頁尾中的投影片編號,請選取 [插入] > [頁尾] > [投影片編號]。
-
在 [頁尾] 窗格中,選取 [頁尾]。
![PowerPoint 網頁版的 [頁尾] 窗格](https://support.content.office.net/zh-tw/media/643c36bd-8ca6-4157-a73c-5f1e9427d3c3.png)
-
在 [頁尾] 方塊中,輸入您想要的頁尾文字。
-
如果您想要投影片編號,請選取 [投影片編號]。
-
如果您想要關閉簡報標題投影片的頁尾和投影片編號,請選取 [在標題投影片不顯示]。
-
選取 [全部套用]。
為選取的投影片插入獨特的頁尾
-
在 [縮圖] 窗格中,選取您要的投影片。 若要選取多張投影片,請使用 Ctrl + 按一下。
-
移至 [插入] > [頁尾] > [頁尾]。
-
在 [頁尾] 窗格中,選取 [頁尾]。
-
在 [頁尾] 方塊中,輸入您想要的頁尾文字。 如果您選取了多張投影片,請選取 [套用至選取的投影片]。 否則,文字會自動套用到單一選取的投影片。
![所選投影片的 PowerPoint 網頁版 [頁尾] 窗格](https://support.content.office.net/zh-tw/media/b0b770a6-cbd6-4cd7-8595-26d2ae90e90f.png)
注意: 如果您要為單張投影片插入獨特的頁尾,請勿按 [全部套用]。 如果您這麼做,新的頁尾會套用至簡報中的所有投影片。
若要取得 Office 網頁版 程式最新功能的相關公告,請移至 PowerPoint 部落格或 Office Online 部落格。










