附註: 我們想要以您的語言,用最快的速度為您提供最新的說明內容。 本頁面是經由自動翻譯而成,因此文中可能有文法錯誤或不準確之處。讓這些內容對您有所幫助是我們的目的。希望您能在本頁底部告訴我們這項資訊是否有幫助。 此為 英文文章 出處,以供參考。
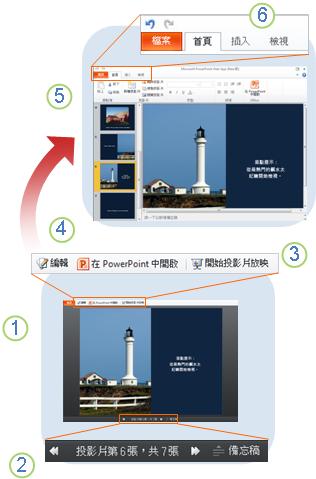
1.在 [閱讀檢視中,您可以逐步執行簡報並閱讀備忘稿。
2.將從投影片到投影片,或在相同的投影片上的下一個效果。按一下 [開啟和關閉 [備忘稿窗格的備忘稿]。
3.按一下 [開始投影片放映,請參閱簡報全螢幕。如果您的電腦連線到投影機,您可以使用這個模式,要在投影片放映。
4.按一下 [在瀏覽器中編輯編輯在瀏覽器中; 簡報按一下 [在 PowerPoint 中開啟PowerPoint 桌面應用程式中處理。
5。 [編輯檢視] 可讓您新增及移除投影片,編輯投影片的內容。
6。 PowerPoint Online具有的 PowerPoint 熟悉的外觀與風格。
-
在 [檔案] 索引標籤上按一下 [列印列印投影片放映 (在 [閱讀檢視和編輯檢視] 中)。
-
[首頁] 索引標籤中的命令可用於格式化文字。此外,也可使用 [常用] 索引標籤新增、刪除、複製及隱藏投影片。
-
使用 [插入] 索引標籤新增圖片、 SmartArt、 超連結及美工圖案。美工圖案來自Office.com從可用的影像的集合。
-
使用 [檢視] 索引標籤切換回檢視模式,或執行投影片放映。
-
PowerPoint Online會自動儲存您的工作。使用 [復原要移除您不想保留的變更。










