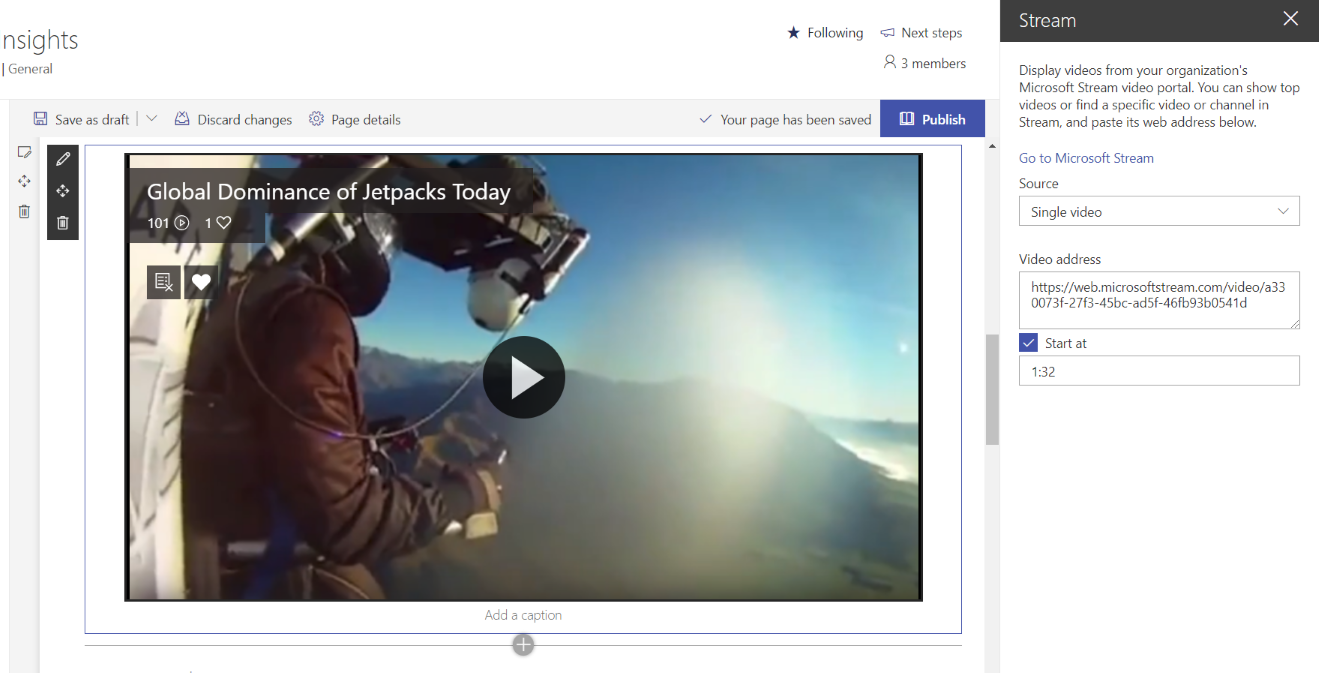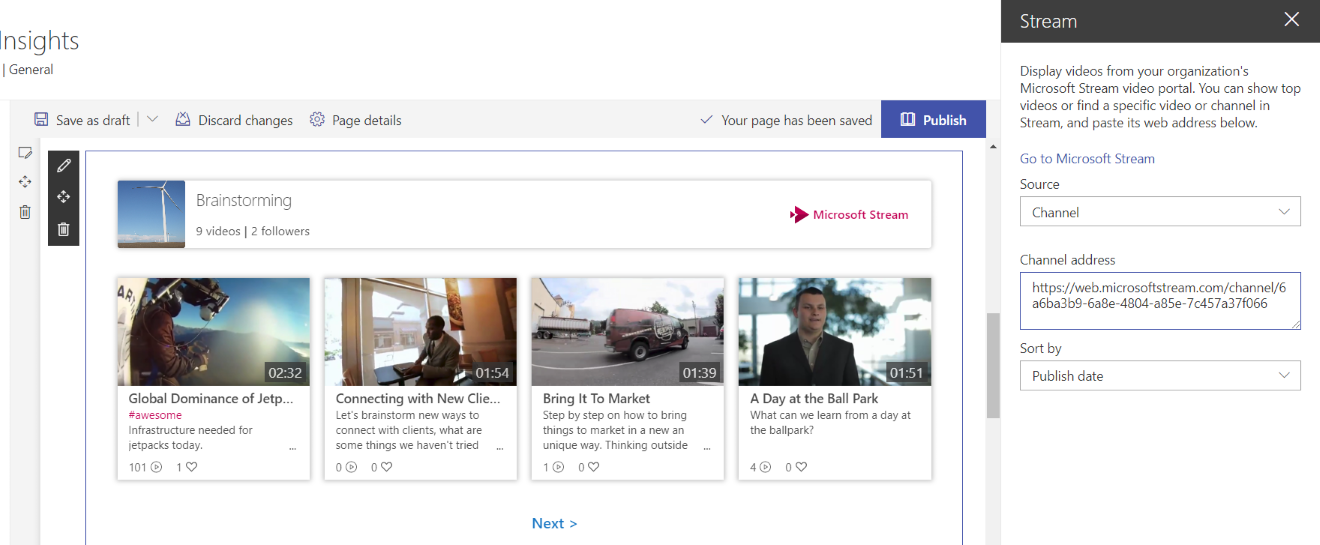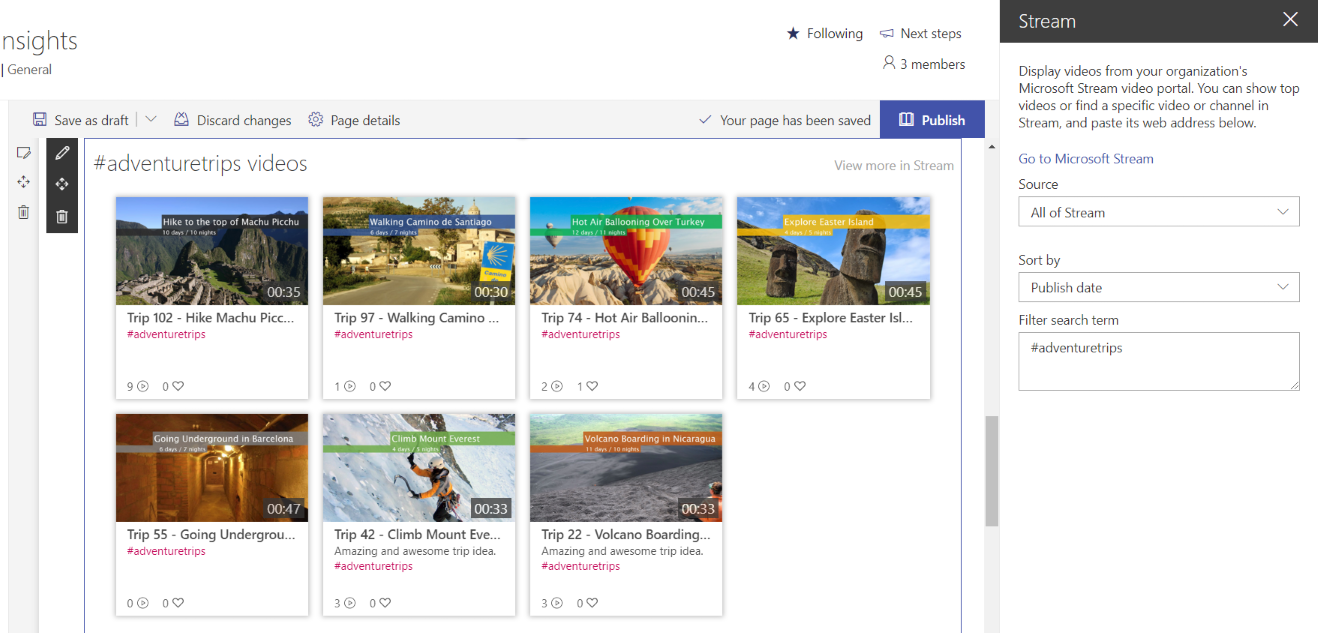您可以使用 SharePoint Online 的Microsoft Stream網頁元件,針對所有 Stream 中的單一視訊、頻道或視訊,醒目提示 SharePoint 頁面中的 Stream 內容。
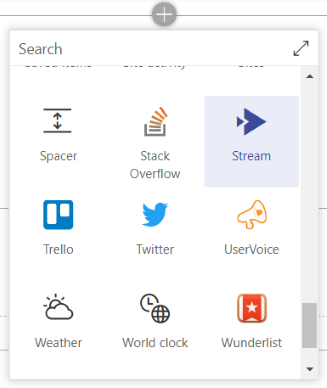
附註:
-
SharePoint 會尊重 Stream 中視訊或頻道的許可權。
-
如果您的組織使用信任的網站,請務必將 HTTPs://*.microsoftstream.com 新增至信任的 URL。
在 SharePoint 頁面上串流視訊
-
移至Microsoft Stream入口網站,尋找您要醒目提示的影片
-
從瀏覽器的網址列複製影片的 URL / 連結
-
移至您的 SharePoint Online 網站,並開啟您要新增影片的頁面或新聞文章
-
編輯頁面
-
在頁面上新增Stream 網頁元件
-
將 [來源] 下拉式清單變更為 [單一視訊]
-
在 [ 視訊位址] 字 段中,貼上到 Stream 影片的 URL / 連結
-
選用:您可以在 [起始時間] 欄位中輸入時間,將視訊設定為從特定的時間代碼 開始 。 例如,如果您想要影片以部分方式在影片中開始播放,您可以在欄位中輸入「1:32」,當使用者按一下 [播放] 時,視訊會在 1 分鐘又 32 秒開始播放。
-
選用:如果您預期會在張貼後變更視訊的縮圖,請注意下列事項:
-
當您將視訊新增至 SharePoint 頁面時,系統會快取視訊縮圖,以便快速載入後續檢視者。
-
如果您變更 Stream 中的視訊縮圖,您將需要在 SharePoint 中刪除並重新新增視訊,以確保儲存更新的縮圖,不會自動更新。
-
SharePoint 頁面上的 Stream 頻道
此選項可讓您在頁面上醒目提示特定 Stream 頻道中的視訊。
-
移至Microsoft Stream入口網站,尋找您要醒目提示的頻道
-
從瀏覽器的網址列複製 URL / 連結到頻道
-
移至您的 SharePoint Online 網站,並開啟您要新增頻道的頁面或新聞文章
-
編輯頁面
-
在頁面上新增Stream 網頁元件
-
將 [來源 ] 下拉式清單變更為 [通道]
-
在 [ 頻道位址] 字 段中,貼上至 Stream 頻道的 URL / 連結
-
根據您希望視訊在頁面上顯示的方式,變更頻道中的視訊排 序 下拉式清單
SharePoint 頁面上跨 Stream 的影片清單
此選項可讓您在頁面上的所有 Stream 上醒目提示影片。 影片不一定來自同一個群組或頻道。
-
移至您的 SharePoint Online 網站,並開啟您要醒目提示來自 Stream 的影片的頁面或新聞文章。
-
編輯頁面
-
在頁面上新增Stream 網頁元件
-
將 [來源 ] 下拉式清單變更為 [所有串流]
-
根據您希望影片在頁面上顯示的方式,變更來自所有 Stream 之視訊的 [排 序 方式] 下拉式清單
-
新增 篩選搜尋字詞 ,以篩選出只在特定搜尋字詞中顯示的視訊集