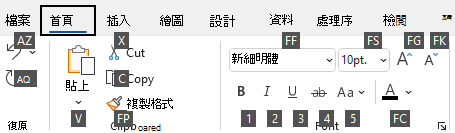許多用戶發現使用外接式鍵盤搭配Microsoft Visio 的鍵盤快捷方式,有助於提高工作效率。 對行動不便或視障使用者而言,鍵盤快速鍵比觸控式螢幕更易於使用,而且是使用滑鼠的不可或缺替代方法。
附註:
-
本主題內容中的這些快速鍵是針對美式鍵盤配置。 其他配置方式的按鍵可能無法完全對應到美式鍵盤上的按鍵。
-
快速鍵中的加號 (+) 表示您需要同時按多個按鍵。
-
快速鍵中的逗號 (,) 表示您需要依序按多個按鍵。
本文將說明 Windows上Microsoft Visio中的鍵盤快捷方式。
附註: 若要快速尋找本文內容中的快速鍵,可以使用搜尋。 按 Ctrl+F,然後輸入您的搜尋文字。
本文內容
常用的快速鍵
下表列出 Visio中最常用的快速鍵。
|
若要這麼做 |
請按 |
|---|---|
|
在包含圖形資料、超連結和網址列的圖形中,於左框架、繪圖、圖形循環焦點。 |
Tab 鍵 (往前) 或 Shift+Tab (往後) |
|
進入全屏幕檢視。 |
F5 |
|
結束全螢幕檢視。 |
Esc |
|
開啟功能區上的 [常 用 ] 索引標籤。 |
Alt+H |
|
開啟 [文字] 對話方塊。 |
F11 |
|
開啟 [圖形格式] 工作窗格。 |
F3 |
|
群組選取的圖形。 |
Ctrl+G 或 Ctrl+Shift+G |
|
將選取的圖形提到前面。 |
Ctrl+Shift+F |
|
選取 [指標工具]。 |
Ctrl+1 |
|
選取文字工具。 |
Ctrl+2 |
|
選取文字塊工具。 |
Ctrl+Shift+4 |
|
在樣板的主圖形之間移動。 |
方向鍵 |
編輯與設定文字格式
|
若要這麼做 |
請按 |
|---|---|
|
開啟功能區中的 [常 用 ] 索引標籤。 |
Alt+H |
|
開啟 [文字] 對話方塊。 |
F11 |
|
開啟 [圖形格式] 工作窗格。 |
F3 |
|
開啟或關閉粗體格式設定。 |
Ctrl+B |
|
開啟或關閉斜體格式設定。 |
Ctrl+I |
|
開啟或關閉底線格式設定。 |
Ctrl+U |
|
開啟或關閉雙底線。 |
Ctrl+Shift+D |
|
開啟或關閉所有 Caps 模式。 |
Ctrl+Shift+A |
|
開啟或關閉小號大寫字母模式。 |
Ctrl+Shift+K |
|
開啟或關閉下標格式設定。 |
Ctrl+等號 ( = ) |
|
開啟或關閉上標格式設定。 |
Ctrl+Shift+等號 ( = ) |
|
放大選取文字的字型。 |
Ctrl+Shift+右角括弧 (>) |
|
縮小選取文字的字型。 |
Ctrl+Shift+左角括弧 (<) |
|
移至下一個字元。 |
向右鍵 |
|
移至上一個字元。 |
向左鍵 |
|
移至下一行文字。 |
向下鍵 |
|
移至上一行文字。 |
向上鍵 |
|
移至下一個字。 |
Ctrl+向右鍵 |
|
移至上一個字。 |
Ctrl+向左鍵 |
|
移至下一個段落。 |
Ctrl+向下鍵或向上鍵 |
|
移至上一個段落。 |
Ctrl+向上鍵 |
|
選取文字中的所有文字。 |
Ctrl+A |
|
選取下一個字元。 |
Shift+向右鍵 |
|
選取上一個字元。 |
Shift+向左鍵 |
|
選取下一個字。 |
CTRL+SHIFT+向右鍵 |
|
選取上一個字。 |
CTRL+SHIFT+向左鍵 |
|
選取下一行。 |
Shift+向下鍵 |
|
選取上一行。 |
Shift+向上鍵 |
|
選取下一個段落。 |
Ctrl+Shift+向下方向鍵 |
|
選取上一個段落。 |
Ctrl+Shift+向上方向鍵 |
|
刪除前一個字。 |
Ctrl+退格鍵 |
|
用欄位高度取代選取的文字。 如果未選取文字,用所選圖形的欄位高度取代所有文字。 |
Ctrl+Shift+H |
對齊文字
|
若要進行以下操作 |
請按 |
|---|---|
|
文字靠左對齊。 |
Ctrl+Shift+L |
|
文字水平置中。 |
Ctrl+Shift+C |
|
文字靠右對齊。 |
Ctrl+Shift+R |
|
文字水平左右對齊。 |
Ctrl+Shift+J |
|
文字垂直靠上對齊。 |
Ctrl+Shift+T |
|
文字垂直置中。 |
Ctrl+Shift+M |
|
文字垂直靠下對齊。 |
Ctrl+Shift+V |
使用貼齊 & 黏附功能
|
若要這麼做 |
請按 |
|---|---|
|
開啟 [貼齊和黏附] 對話方塊。 |
Alt+F9 |
群組、旋轉及翻轉圖案
|
若要進行以下操作 |
請按 |
|---|---|
|
群組選取的圖形。 |
Ctrl+G 或 Ctrl+Shift+G |
|
取消群組所選取群組中的圖形。 |
Ctrl+Shift+U |
|
將選取的圖形提到前面。 |
Ctrl+Shift+F |
|
將選取的圖形送到後面。 |
Ctrl+Shift+B |
|
向左旋轉選取的圖案。 |
Ctrl+L |
|
向右旋轉選取的圖案。 |
Ctrl+R |
|
水平翻轉選取的圖形。 |
Ctrl+H |
|
垂直翻轉選取的圖形。 |
Ctrl+J |
|
為選取的圖形開啟 [對齊圖形] 對話方塊。 |
F8 |
顯示繪圖視窗
|
若要這麼做 |
請按 |
|---|---|
|
垂直並排顯示開啟的繪圖視窗。 |
Shift+F7 |
|
水平並排顯示開啟的繪圖視窗。 |
Ctrl+Shift+F7 |
|
顯示開啟的繪圖視窗,以便顯示每個視窗的標題。 |
Alt+F7 或 Ctrl+Alt+F7 |
選取工具
|
若要進行以下操作 |
請按 |
|---|---|
|
開啟或關閉 [複製格式 ] 工具。 |
Ctrl+Shift+P |
|
選取 [指標工具]。 |
Ctrl+1 |
|
選取 [連接器] 工具。 |
Ctrl+3 |
|
選取連接點工具。 |
Ctrl+Shift+1 |
|
選取文字工具。 |
Ctrl+2 |
|
選取文字塊工具。 |
Ctrl+Shift+4 |
選取繪圖工具
|
若要這麼做 |
請按 |
|---|---|
|
選取矩形工具。 |
Ctrl+8 |
|
選取省略號工具。 |
Ctrl+9 |
|
選取線條工具。 |
Ctrl+6 |
|
選取弧形工具。 |
Ctrl+7 |
|
選取手繪多邊形工具。 |
Ctrl+5 |
|
選取鉛筆工具。 |
Ctrl+4 |
裁剪圖片
|
若要進行以下操作 |
請按 |
|---|---|
|
選取裁剪工具。 |
Ctrl+Shift+2 |
使用 Visio圖形和樣板
在繪圖頁面中從某一圖形移至另一圖形
|
若要進行以下操作 |
請按 |
|---|---|
|
在繪圖頁面中從某一圖形移至另一圖形。 點線矩形指出焦點所在的圖形。 附註: 您無法移至受選取範圍保護或鎖定圖層上的圖形。 |
Tab 鍵 (往前) 或 Shift+Tab (往後) |
|
選取焦點所在的圖形。 |
Enter |
|
選取多個圖形。 |
按 Tab 鍵將焦點移至第一個圖形,然後按 Enter。 若要將焦點移至另一個圖形,請按住 Shift,按 Tab 鍵,直到焦點位於圖形上,然後按 Enter 將該圖形新增至選取範圍。 為想選取的每一個圖形重複以上動作。 |
|
清除圖形上的選取項目或焦點。 |
Esc |
|
在所選取模式之間切換。 |
F2 |
|
微調選取的圖形。 |
方向鍵 |
|
一次微調一個像素的選取圖形。 附註: 捲動鎖定必須關閉。 |
Shift+方向鍵 |
使用樣板中的主圖形
|
若要進行以下操作 |
請按 |
|---|---|
|
在樣板的主圖形之間移動。 |
方向鍵 |
|
移至一列樣板的第一個主圖形。 |
首頁 |
|
移至一列樣板的最後一個主圖形。 |
End |
|
移至一欄樣板的第一個主圖形。 |
Page up |
|
移至一欄樣板的最後一個主圖形。 |
Page down |
|
將選取的主圖形複製到剪貼簿。 |
Ctrl+C |
|
將剪貼簿的內容貼到新的樣板。 附註: 必須先開啟新樣板才能進行編輯。 |
Ctrl+V |
|
選取樣板中的所有主圖形。 |
Ctrl+A |
|
選取多個主圖形 (,而不是所有) 。 |
將焦點移至第一個主圖形的箭頭鍵。 接著,若要將焦點移至另一個主圖形,請按住 Shift,按箭頭鍵,直到焦點位於圖形上,然後按 Enter 將該圖形新增至選取範圍。 為想選取的每一個圖形重複以上動作。 |
|
選取或取消選取具有焦點的主圖形。 |
Shift+Enter |
|
取消選取樣板中的主圖形。 |
Esc |
|
將選取的主圖形插入繪圖。 |
Ctrl+Enter |
在編輯模式中使用樣板
|
若要進行以下操作 |
請按 |
|---|---|
|
刪除選取的主圖形。 |
Delete |
|
從自定義樣板剪下選取的主圖形,然後放到剪貼簿上。 |
Ctrl+X |
|
重新命名選取的主圖形。 |
F2 |
使用視窗、工作窗格和對話框
使用 Windows
|
若要這麼做 |
請按 |
|---|---|
|
切換到下一個視窗。 |
Alt+Tab |
|
關閉使用中視窗。 |
Alt+F4 |
|
從應用程式視窗中的另一個窗格移至工作窗格。 附註: 如果按 F6 無法顯示您要的工作窗格,請嘗試按 Alt,將焦點放在功能區。 |
F6 (您可能需要按多次 F6。) |
|
最大化選取的視窗。 |
Ctrl+F10 |
|
將 Visio 應用程式視窗最大化之後,還原其大小。 |
Ctrl+F5 |
|
將螢幕圖片複製到剪貼簿。 |
列印螢幕 |
|
將所選取視窗的圖片複製到剪貼簿。 |
Alt+Print screen |
|
在標題列中有圖示的視窗 (例如,圖形視窗),顯示視窗捷徑功能表。 |
Alt+空格鍵 |
|
開啟 [頁面] 對話方塊。 |
Shift+F4 |
|
開啟 [重新排列頁面] 對話方塊。 |
Ctrl+Alt+P |
|
在開啟的繪圖循環焦點。 |
Ctrl+Tab 或 Ctrl+F6 |
|
以相反順序在開啟的繪圖循環焦點。 |
Ctrl+Shift+Tab 或 Ctrl+Shift+F6 |
|
在繪圖中的頁面循環焦點,包括任何可見的標記覆疊。 |
Ctrl+Page Down |
|
以相反順序在繪圖中的頁面循環焦點。 |
Ctrl+Page Up |
|
當工作窗格為作用中時,選取工作窗格的下一個或上一個選項。 |
Tab 鍵或 Shift+Tab |
使用 [說明] 窗格
[ 說明] 窗格會顯示主題及其他支持內容。
|
若要這麼做 |
請按 |
|---|---|
|
開啟 [ 說明] 窗格。 |
F1 |
|
選取 [ 說明 ] 窗格中的下一個專案。 |
Tab 鍵 |
|
選取 [ 說明 ] 窗格中的上一個專案。 |
Shift+Tab |
|
移回 [ 說明 ] 首頁。 |
Alt+向左鍵 |
|
在目前顯示的幫助主題中,小幅向上或向下捲動。 |
向上鍵或向下鍵 |
|
在目前顯示的幫助主題中向上或向下捲動較大量。 |
Page Up 或 Page Down |
使用工作窗格
|
若要這麼做 |
請按 |
|---|---|
|
從應用程式視窗中的另一個窗格移至工作窗格。 附註: 如果按 F6 無法顯示您要的工作窗格,請嘗試按 Alt,將焦點放在功能區上,然後按 F6 移至工作窗格。 |
F6 (您可能需要按多次 F6。) |
|
當工作窗格為作用中時,選取工作窗格的下一個或上一個選項。 |
Tab 鍵或 Shift+Tab |
|
在選取的子功能表上的選項之間移動,或在對話框中選項群組內的選項之間移動。 |
向下鍵或向上鍵 |
|
開啟選取的功能表,或執行指定給所選取按鈕的動作。 |
空格鍵或 Enter |
|
開啟快捷方式功能表。 |
Shift+F10 或 Windows 功能鍵 |
|
當有顯示功能表或子功能表時,請選取功能表或子功能表中的第一個功能表。 |
首頁 |
|
當有顯示功能表或子功能表時,請選取功能表或子功能表上的最後一個命令。 |
End |
浮動或錨定工作窗格
-
重複按 F6,選取您想要的工作窗格。
-
按 Alt+空格鍵以開啟該工作窗格的功能表。
-
按向下鍵以選取 [浮動視窗 ] 選項,然後按 Enter。
使用對話框
|
若要這麼做 |
請按 |
|---|---|
|
移至下一個選項或選項群組。 |
Tab 鍵 |
|
移至上一個選項或選項群組。 |
Shift+Tab |
|
切換到對話方塊中的下一個索引標籤。 |
Ctrl+Tab |
|
切換到對話方塊中的前一個索引標籤。 |
Ctrl+Shift+Tab |
|
在開啟的下拉式清單中的選項之間移動,或在選項群組中的選項之間移動。 |
方向鍵 |
|
執行指派給所選按鈕的動作;選取或清除選取的複選框。 |
空格鍵 |
|
如果清單已關閉,請開啟清單,並移至清單中的特定選項。 |
下拉式清單中選項的第一個字母 |
|
選取選項或選取或清除複選框。 |
Alt+選項或複選框中加上底線的字母 |
|
開啟選取的下拉式清單。 |
Alt+向下鍵 |
|
關閉選取的下拉式清單,或取消命令並關閉對話方塊。 |
Esc |
|
執行指派給對話框中預設按鈕的動作。 |
Enter |
使用對話方塊中的編輯方塊
編輯框是一個空白方塊,您可以在其中輸入或貼上專案,例如您的使用者名稱或資料夾的路徑。
|
若要這麼做 |
請按 |
|---|---|
|
移至項目的開始。 |
Home |
|
移至項目的結束。 |
End |
|
向左或向右移動一個字元。 |
向左鍵或向右鍵 |
|
向左移動一個字。 |
Ctrl+向左鍵 |
|
向右移動一個字。 |
Ctrl+向右鍵 |
|
選取或取消選取左邊的一個字元。 |
Shift+向左鍵 |
|
選取或取消選取右邊的一個字元。 |
Shift+向右鍵 |
|
選取或取消選取左邊的一個字。 |
CTRL+SHIFT+向左鍵 |
|
選取或取消選取右邊的一個字。 |
CTRL+SHIFT+向右鍵 |
|
選取插入點到項目開始。 |
Shift+Home |
|
選取插入點到項目結束。 |
Shift+End |
使用 [開啟舊檔] 和 [另存新檔] 對話方塊
|
若要這樣做 |
請按 |
|---|---|
|
移至下一個選項或選項群組。 |
Tab 鍵 |
|
移至上一個選項或選項群組。 |
Shift+Tab |
|
在開啟的下拉式清單中的選項之間移動,或在選項群組中的選項之間移動。 |
方向鍵 |
|
執行指定給選取按鈕的動作。 |
Enter 或空格鍵 |
|
移至 [另存新檔] 對話框中的 [存盤類型] 清單。 |
Alt+T |
|
移至 [ 檔名] 方塊 。 |
Alt+N |
|
移至 [ 開 啟] 對話框中的檔案類型清單。 |
Alt+T |
|
在 [ 開 啟] 對話框中開啟選取的檔案。 |
Alt+O |
|
在 [儲存] 對話框中儲存目前的檔案。 |
Alt+S |
|
開啟選取的下拉式清單。 |
Alt+向下鍵 |
|
關閉選取的下拉式清單,或取消命令並關閉對話方塊。 |
Esc |
|
更新檔案清單。 |
F5 |
|
顯示選取項目 (例如資料夾或檔案) 的捷徑功能表。 |
Shift+F10 或 Windows 功能鍵 |
縮放
|
執行事項 |
請按 |
|---|---|
|
拉近。 |
Alt+F6 |
|
縮小。 |
Alt+Shift+F6 |
|
將檢視配合視窗。 |
Ctrl+Shift+W |
另請參閱
本文將說明Visio 網頁版中的鍵盤快捷方式。
附註: 若要快速尋找本文內容中的快速鍵,可以使用搜尋。 按 Ctrl+F,然後輸入您的搜尋文字。
本文內容
在本文中會以下列符號表示鍵盤上的個別箭頭鍵:
常用的快速鍵
|
若要這麼做 |
請按 |
|---|---|
|
全選 |
Ctrl+A |
|
列印 |
Ctrl+P |
|
剪下 |
Ctrl+X |
|
複製 |
Ctrl+C |
|
貼上 |
Ctrl+V |
|
復原最近的動作 |
Ctrl+Z |
|
取消復原最近的動作 |
Ctrl+Y |
功能區瀏覽
|
若要這麼做 |
請按 |
|---|---|
|
移至下一個或上一個功能區索引標籤。 |
Tab 鍵或 Shift+Tab |
|
將焦點移至功能區上的命令。 |
Enter |
|
啟動選取的命令。 |
空格鍵或 Enter |
|
開啟所選命令的子功能表。 |
空格鍵或 Enter 或 Alt+ |
搭配圖形使用
|
若要這麼做 |
請按 |
|---|---|
|
移動圖形 |
方向鍵 |
|
將圖形移動一個圖元 |
Shift+方向鍵 |
|
選取頁面上的所有圖形 |
Ctrl+A |
|
編輯圖形中的文字 |
Enter 或空格鍵 |
|
停止編輯圖形中的文字 |
Esc |
|
順時針方向旋轉圖形 90 度 |
Ctrl+R |
|
逆時針方向旋轉圖形 90 度 |
Ctrl+L |
|
將選取的物件組成群組 |
Ctrl+G |
|
將群組取消群組 |
Ctrl+Shift+U |
|
移到最下層 |
Ctrl+Shift+B |
|
移到最上層 |
Ctrl+Shift+F |
|
刪除選取的圖形 |
Delete |
|
複製圖形 |
Ctrl+D |
|
將焦點放在圖形 庫中的圖形 上時,將圖形插入畫布上 |
Enter |
|
使用快速圖形顯示自動連結建議 |
Ctrl+方向鍵 |
設定文字格式
|
若要這麼做 |
請按 |
|---|---|
|
開啟或關閉粗體格式設定 |
Ctrl+B |
|
開啟或關閉斜體格式設定 |
Ctrl+I |
|
開啟或關閉底線格式設定。 |
Ctrl+U |
使用複製格式
|
若要這麼做 |
請按 |
|---|---|
|
使用 [複製格式] 複製格式設定 |
Ctrl+Shift+C |
|
使用 [複製格式] 貼上格式設定 |
Ctrl+Shift+V |
對齊文字
|
若要進行以下操作 |
請按 |
|---|---|
|
靠左對齊 |
Ctrl+Shift+L |
|
置中對齊 |
Ctrl+Shift+S |
|
靠右對齊 |
Ctrl+Shift+R |
|
靠上對齊 |
Ctrl+Shift+E |
|
置中對齊 |
Ctrl+Shift+M |
|
靠下對齊 |
Ctrl+Shift+Z |
移動文字中的插入點
|
若要這麼做 |
請按 |
|---|---|
|
向右移動一個字元 |
|
|
向左移動一個字元 |
|
|
向右移動一個單字 |
Ctrl+ |
|
向左移動一個單字 |
Ctrl+ |
|
向上移動一行 |
|
|
向下移動一行 |
|
|
向上移動一個段落 |
Ctrl+ |
|
向下移動一個段落 |
Ctrl+ |
|
移至行首 |
Home |
|
移至行尾 |
End |
|
移至頁面開頭 |
Ctrl+Home |
|
移至頁面結尾 |
Ctrl+End |
選取內容或展開選取範圍
|
若要這麼做 |
請按 |
|---|---|
|
向右選取或展開選取範圍一個字元。 |
Shift+ |
|
向左選取或展開選取範圍一個字元。 |
Shift+ |
|
向右選取或展開選取範圍一個字。 |
Shift+Ctrl+ |
|
向左選取或展開選取範圍一個字。 |
Shift+Ctrl+ |
|
向上一行選取或展開選取範圍。 |
Shift+ |
|
向下選取或展開選取範圍一行。 |
Shift+ |
|
向上一個段落選取或展開選取範圍。 |
Shift+Ctrl+ |
|
向下選取或展開選取範圍一個段落。 |
Shift+Ctrl+ |
|
選取或展開選取範圍到行首。 |
Shift+Home |
|
選取或展開選取範圍到行尾。 |
Shift+End |
|
選取或展開選取範圍到頁面開頭。 |
Shift+Ctrl+Home |
|
選取或展開選取範圍到頁面結尾。 |
Shift+Ctrl+End |
使用心智地圖
|
若要這麼做 |
請按 |
|---|---|
|
在地圖中建立子節點 |
Tab |
|
在記住地圖的根節點左側建立子節點 |
Shift+Tab |
|
建立同層級節點 (而非根節點) 在地圖中 |
Enter |
|
編輯圖案中的文字時新增一行 |
Shift+Enter |
|
流覽心境地圖節點和其他圖形 |
方向鍵 |
|
刪除心智圖節點和所有連線的子節點 |
Delete |
|
只刪除選取的腦力圖節點。 子節點會重新連線到牢們的節點 |
Shift+Delete |
|
重新排列心形圖節點 |
Alt+方向鍵 |
附註: 當您使用心智地圖時,一般圖形的鍵盤快捷方式會被使用心智地圖的鍵盤快捷方式覆寫。 例如,當您使用心智圖時,Tab 鍵不會將選取範圍移到下一個圖形。 您可以改為使用箭頭鍵來執行這項作業。
另請參閱
針對身心障礙使用者提供的客戶技術支援
Microsoft 盡最大的努力為所有客戶提供最佳的體驗。 如果您是殘疾人士或有任何協助工具相關問題,請連絡 Microsoft 殘疾人士 Answer Desk 以取得技術協助。 殘疾人士 Answer Desk 支援小組受過許多常用輔助技術的訓練,並可提供英文、西班牙文、法文和美國手語的協助。 請移至 Microsoft 殘疾人士 Answer Desk 網站,了解您所在地區的連絡人詳細資料。
如果您是政府、商業或企業使用者,請連絡企業殘疾人士 Answer Desk。