Windows 版 Excel 的秘訣
使用 [快速填入] 將資料自動填入欄中
舉例來說,將「全名」欄中的資料自動填入「名字」欄中。
-
在姓名欄下方的儲存格,輸入 Molly,然後按 Enter。
-
在下一個儲存格中輸入 Garret 的前幾個字母。
-
當系統顯示建議值清單時,按 Return。
選取 [快速填入選項]
![[快速填入] 選項圖示](https://support.content.office.net/zh-tw/media/e4c6707d-5569-4f32-a397-99158595fc20.png)
試試看! 選取 [檔案] > [新增],選取 [導覽],然後選 [填入] 索引標籤。
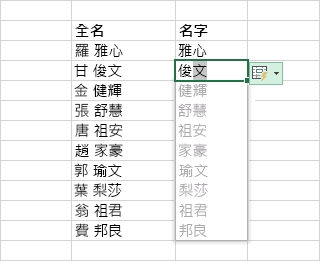
使用 [自動加總] 功能快速計算
-
針對您要加總的數字,選取其下方的儲存格。
-
選取 [常用] > [自動加總]
![[自動加總] 按鈕](https://support.content.office.net/zh-tw/media/28b58dc9-7990-4a1f-8311-1df8e801272b.png)
-
按 Enter。
若要進行其他計算,請選取 [自動加總] 旁的向下箭號,然後選取計算。
您也可以選取數位範圍來查看狀態列中的一般計算。 請參閱查看狀態列上的摘要資料。
![使用 [自動加總]](https://support.content.office.net/zh-tw/media/190e7493-ebe9-4b0d-9ddc-c648bcabff2b.png)
![按一下 [凍結頂端列] 時會鎖定第一列](https://support.content.office.net/zh-tw/media/68e17007-b3f4-49d3-a642-3cd55f74ea18.png)










