本文將說明 Microsoft Word 中的基本概念,以協助新用戶開始建立複雜、專業的檔。
-
按兩下 [開始] 按鈕
![Windows [開始] 按鈕](https://support.content.office.net/zh-tw/media/32f0401f-f495-46d7-964b-75d1a02ba6ca.png)
-
在應用程式清單中,尋找 Word 並按下它。 啟動畫面隨即出現,Word 啟動。
提示: 第一次開始 Word 時,可能會出現 Microsoft 軟體許可協定。
若要結束 Word,請按兩下畫面右上角的 [x] 按鈕 
如果您自上次儲存檔後進行任何變更,會出現一個消息框詢問您是否要儲存變更。 若要儲存變更,請按兩下 [ 是]。 若要結束而不儲存變更,請按兩下 [ 否]。 如果您誤按 x 按鈕,請按兩下 [取消]。
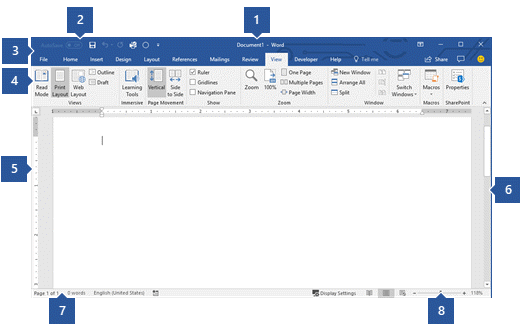
1 標題列:顯示正在編輯的檔案檔名稱,以及您正在使用的軟體名稱。 它也包含標準的 [最小化]、[還原] 和 [關閉] 按鈕。
2 快速存取工具列:常用的命令,例如 [ 儲存]、[ 復原] 和 [ 取消復原] 都位於此處。 快速存取工具列的結尾是一個下拉功能表,您可以在其中新增其他常用或常用的命令。
3 [檔案] 索引標籤:按兩下此按鈕可尋找在檔案本身執行的命令,而非文件內容,例如 [ 新增]、[ 開啟]、[ 另存新檔]、[ 列印] 和 [ 關閉]。
4 功能區:您工作所需的命令位於此處。 功能區的外觀會根據監視器的大小而有所變更。 Word 會變更控件的排列方式來壓縮功能區,以容納較小的螢幕。
5 編輯視窗:顯示您正在編輯的檔案內容。
6 滾動條:可讓您變更編輯中文件的顯示位置。
7 狀態列:顯示您正在編輯之文件的相關信息。
8 縮放投影片控制項:可讓您變更所編輯檔的縮放設定。
在 Word 中,您必須儲存檔,才能結束程式,而不會遺失工作。 當您儲存檔時,檔會以檔案形式儲存在您的電腦或網路位置。 之後,您可以開啟檔案、變更檔案並進行列印。
若要儲存檔,請執行下列動作:
-
按 兩下 [快速 存取] 工具列中的 [儲存] 按鈕。 [ 另存新檔] 視窗隨即出現。
-
選擇您要儲存檔案的位置,然後在 [檔案名] 方塊中輸入 檔名 。 若要變更檔名,請輸入新的檔名。
-
按一下 [儲存]。
您可以開啟 Word 檔以繼續工作。 若要開啟檔,請執行下列動作:
-
開啟 檔案總管,然後按兩下 [檔]。 檔案清單隨即出現。
-
如果您要處理的檔案位於清單上,請按下檔名以開啟檔。 如果檔案不在清單上,請流覽至您儲存盤案的位置,然後按兩下檔案。 Word 啟動畫面隨即出現,然後就會顯示檔。
提示: 您也可以從 Word 中開啟檔,方法是按兩下 [檔案] 索引標籤,然後按兩下 [開啟]。 若要開啟您最近儲存的檔,請按兩下 [ 最近]。
在編輯或設定文字格式之前,您必須先選取文字。 請依照下列步驟選取文字。
-
將游標放在您要編輯或設定格式之文字的開頭,然後按滑鼠左鍵。
-
按住滑鼠左鍵時,將滑鼠移到右側 (稱為「拖曳」) 以選取文字。 系統會在所選文字的位置新增背景色彩,以指出選取範圍。
您可以按下 [常 用 ] 索引標籤,然後從 [字型 ] 群組 中選擇,以找到大部分的文字格式設定工具。
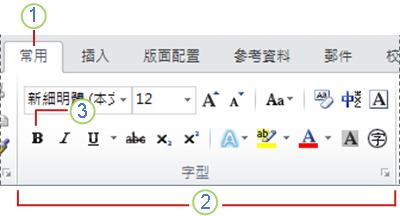
1 這是 [常 用] 索引標籤 。
2 這是 [常用] 索引標籤上的 [字型] 群組。
3 這是 [粗體] 按鈕。 請參閱下表,瞭解 [字型 ] 群組 中所有按鈕的名稱和功能。
|
按鈕 |
名稱 |
功能 |
|---|---|---|
|
|
字型 |
變更字型。 |
|
|
字型大小 |
變更文字的大小。 |
|
|
放大字型 |
增加文字大小。 |
|
|
縮小字型 |
縮小文字大小。 |
|
|
變更大小寫 |
將所有選取的文字變更為大寫、小寫或其他一般大寫。 |
|
|
按鈕圖像 |
清除所選取文字的所有格式設定,只保留純文字。 |
|
|
粗體 |
將選取的文字設為粗體。 |
|
|
斜體 |
將選取的文字設為斜體。 |
|
|
底線 |
在選取的文字底下繪製一行。 按兩下拉式箭號以選取底線類型。 |
|
|
刪除線 |
在選取文字的中間繪製線條。 |
|
|
下標 |
建立下標字元。 |
|
|
上標 |
建立上標字元。 |
|
|
文字效果 |
將視覺效果套用至選取的文字,例如陰影、光暈或反射。 |
|
|
文字醒目提示色彩 |
讓文字看起來像是使用螢游筆標示。 |
|
|
字型色彩 |
變更文字色彩。 |
樣式可讓您快速格式化檔中的主要元素,例如標題、標題和字幕。 請依照下列步驟,將樣式套用至檔中的文字。
-
醒目提示您要變更的文字。
-
在 [ 常用] 索引標籤 的 [ 樣式] 群組中,將指標停留在任何樣式上,即可直接在檔中查看即時預覽。 若要查看完整的樣式清單,請按兩下 [ 其他 ] 箭號以開啟 [樣 式 ] 窗格。
-
若要套用最適合文字的樣式,只要按兩下即可。
當您將樣式套用到個別元素后,Word 可讓您使用樣式集一次變更整份文件的外觀。
-
在 [ 設計] 索引 標籤的 [ 檔案格式設定 ] 群組中,選擇其中一個預先定義的樣式集,例如 [ 基本 ] 或 [ 非正式]。 將指標停留在任何樣式集上,即可直接在檔中查看即時預覽。 若要查看更多預先定義的樣式集,請按下 [檔案格式設定 ] 群組右側的向下箭號。
-
若要套用最適合文字的樣式集,只要按兩下即可。
透過 Word,您可以輕鬆地變更檔中行與段落之間的間距。
-
在 [ 設計] 索引 標籤上,按兩下 [ 段落間距 ] 以查看段落間距選項的下拉式清單。 將指標停留在任何段落間距樣式上,即可直接在檔中查看即時預覽。
-
當您找到想要的外觀時,請按兩下該外觀。
提示: 若要定義您自己的段落間距,請選擇 [自定義段落間距]。
您可以輕鬆預覽檔的版面配置在列印時的外觀,而不需要實際列印。
-
按一下 [檔案] 索引標籤。
-
按兩下 [列印 ] 以查看文件預覽。
-
檢閱您可能會想要變更之任何屬性 的 設定。
-
當印表機和文件的內容以您想要的方式顯示時,請按兩下 [ 列印]。


























