您的 iPhone 和 Surface 非常適合一起使用。 您可以使用 Apple 或 Microsoft 應用程式和服務來連接您的裝置。 隨時隨地取得圖片、檔案和連絡人,無論您使用何種裝置。
附註: 某些應用程式可能無法在所有的國家/地區使用。
在 Surface 上將 手機連結 與 iPhone 搭配使用
手機連結 可將iPhone連線到 Surface,讓您可以查看手機通知、傳送和接收iOS訊息,以及撥打和接聽電話,這些全都是從您的 Surface。 您可以在 手機連結 應用程式說明和學習中深入瞭解,並可透過 手機連結 應用程式需求和設定來設定。
取得 Surface 適用的 iTunes
使用 Surface,您可以從 iTunes 購買、下載和串流音樂。 您也可以使用 iTunes 將 iOS 裝置同步到 Surface。 若要開始使用,請從 Microsoft Store下載 iTunes。
如需 iTunes 和舊版 iTunes 的詳細資訊,請參閱 Apple 支援上的 iTunes。
設定 Windows 版 iCloud
如果您已使用 iCloud,您可繼續使用 iCloud 並將相片、連絡人及書籤同步到 Surface。
-
在 Surface 上,從 Microsoft Store 下載 Windows 版 iCloud。
-
安裝 Windows 版 iCloud,然後重新啟動您的裝置。
-
iCloud 會開啟並要求您登入。 如果您沒看到,請移至 [開始],搜尋 iCloud,然後選取它。
-
使用您的 AppleID 登入。
-
選擇您要同步到 Surface 的項目,然後選取 [ 套用]。
使用 OneDrive 同步處理您的 iPhone 和 Surface
OneDrive 會將相片和檔案從您的 iPhone 同步至 Surface。 您必須先登入您的 Microsoft 帳戶,但在 OneDrive 中所做的任何更新或變更會出現在您的裝置。
在 Surface 上登入 OneDrive
-
> 新增帳戶 > ,選取 [Email & > 應用程式帳戶 > 帳戶 > 設定] 開始。
-
使用您的 Microsoft 帳戶登入,並遵照提示執行。
深入瞭解如何在 Windows 版 OneDrive 傳統型應用程式中將檔案從 OneDrive 同步到 Surface。
在 iPhone 上登入 OneDrive
-
從 Apple App Store 取得 OneDrive 應用程式。
-
在 OneDrive 應用程式中,使用您的 Microsoft 帳戶登入,然後依照指示執行。
將相片從 iPhone 傳送到 Surface
OneDrive 應用程式可以自動上傳您在 iPhone 上拍攝的相片。 上傳的相片也可以在 Surface 上看到。
將您的相片上傳至 OneDrive
-
在 iPhone 上,從 Apple App Store 取得 OneDrive 應用程式。
-
在 OneDrive 應用程式中,使用您的 Microsoft 帳戶登入。
-
執行下列其中一項操作:
-
如果這是您第一次登入,當系統詢問是否要自動上傳您拍攝的相片時,請選取 [開始相機上傳]。
-
如果您已經登入 OneDrive 應用程式,請選取 [我] > [設定] > [相機上傳],然後開啟 [相機上傳]。 現在,您使用 iPhone 拍攝的每張相片都會儲存到 OneDrive。 如果您也想要將影片儲存到 OneDrive,請務必開啟 [包含影片]。
在 Surface 上查看您的相片
OneDrive 內建至 Windows 10,因此您可以從 [檔案總管] 中的 OneDrive 取得您的相片。
-
在 Surface 上,選取工作列中的 [檔案總管]。
-
在 檔案總管 中,選取左側的 OneDrive。
-
使用在 iPhone 上使用的相同 Microsoft 帳戶登入,將您的 Surface 連結至 OneDrive。
-
一旦出現 OneDrive 資料夾,請選取 [圖片] > [手機相簿]。 會顯示您的 iPhone 上所拍攝的相片,而且您可以從這裡開啟和檢視。
使用 Surface 及 iPhone 上的 Office 應用程式
如果您需要在 iPhone 上編輯 Office 文件,請使用 Office 應用程式保持生產力。 您將可以直接從 iPhone 建立、編輯及共用文件,並繼續在 Surface 上工作。
在您的 iPhone 和 Surface 上編輯 Office 文件
當您將文件儲存到 OneDrive 時,您都可以在 Surface 和 iPhone 上查看它們。
-
選取下列應用程式旁的 [安裝]:
-
開啟應用程式以開始編輯您儲存在 OneDrive 的文件。
變更將會儲存在所有裝置上,如此,您可以在 iPhone 開始工作,並在 Surface 上繼續工作。
使用 Microsoft Outlook 在同一個地方查看您的電子郵件帳戶和行事曆
當您在 iPhone 上使用 Microsoft Outlook,請保持井然有序。 當您 從 Apple App Store 下載 Microsoft Outlook,獲得熟悉電子郵件體驗。 設定 Microsoft Outlook,您便可以:
-
在焦點收件匣中取得您所有的重要電子郵件。
-
從所有的電子郵件帳戶搜尋連絡人與附件
-
在您的帳戶間以不同的檢視畫面查看您的行事曆約會與提醒
在 iPhone 上瀏覽網頁,然後在 Surface 上繼續瀏覽
藉由將您的 iPhone 和 Surface 連結在一起,體驗順暢的網頁瀏覽。 您可以在您的 iPhone 上使用 Microsoft Edge 開啟網頁,然後在 Surface 上繼續閱讀。
將您的 iPhone 連結到 Surface
-
在 iPhone 上,從 App Store 下載 Microsoft Edge 應用程式。
-
在您的 iPhone 上開啟 Microsoft Edge。 使用您的 Microsoft 帳戶登入以連結到 Surface。
將 iPhone 上的網頁傳送到 Surface
在您的 iPhone 上:
-
在您的 iPhone 上,在 Microsoft Edge 中開啟網頁。
-
在底部工具列上,選取 [在電腦端繼續]。
![iOS 上反白顯示 [在電腦端繼續] 圖示的 Microsoft Edge 螢幕擷取畫面。](https://support.content.office.net/zh-tw/media/622be549-f50a-1b77-69b8-ba00d3311fea.png)
-
藉由選取 [立即選擇要開啟此項目的電腦] 或 [稍後繼續],將網頁傳送到您的 Surface。
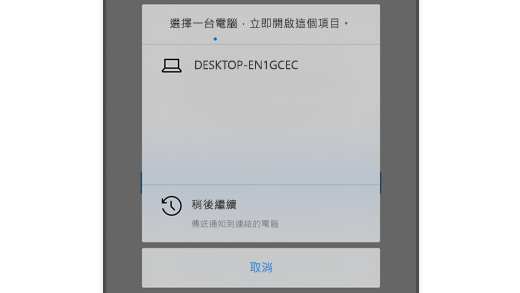
-
[立即選擇要開啟此項目的電腦] 將會讓您選擇已開啟電源且已連線到網際網路的已連結電腦。
-
[稍後繼續] 會傳送網頁至您所有已連結的電腦,以供後續存取。 當您準備就緒時,請移至 [控制中心],然後選取網頁以在 Surface 上開啟。
相關主題
如需設定 iCloud for Windows 的詳細資訊,請參閱 Apple 支援中的下列連結:











