Microsoft Teams 班級是 LTI 應用程式,可協助教育者和學生輕鬆地在其 LMS 和 Teams 之間瀏覽。 使用者可以直接從 LMS 中存取其課程相關聯的班級團隊。 請遵循下列步驟,在您的 [學習管理系統] 中啟用 Microsoft Teams。
-
選取您要新增 Microsoft Teams 的 [畫布] 課程。
2. 從課程導覽功能表中選取一個 [設定]。
3. 選取 [整合] 索引標籤。
附註: 在您選取 [設定] 之後,顯示 [整合] 索引標籤。
4. 透過開啟開關,啟用 Microsoft Sync。
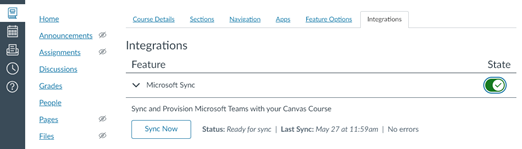
5. 選取 [導覽] 索引標籤。
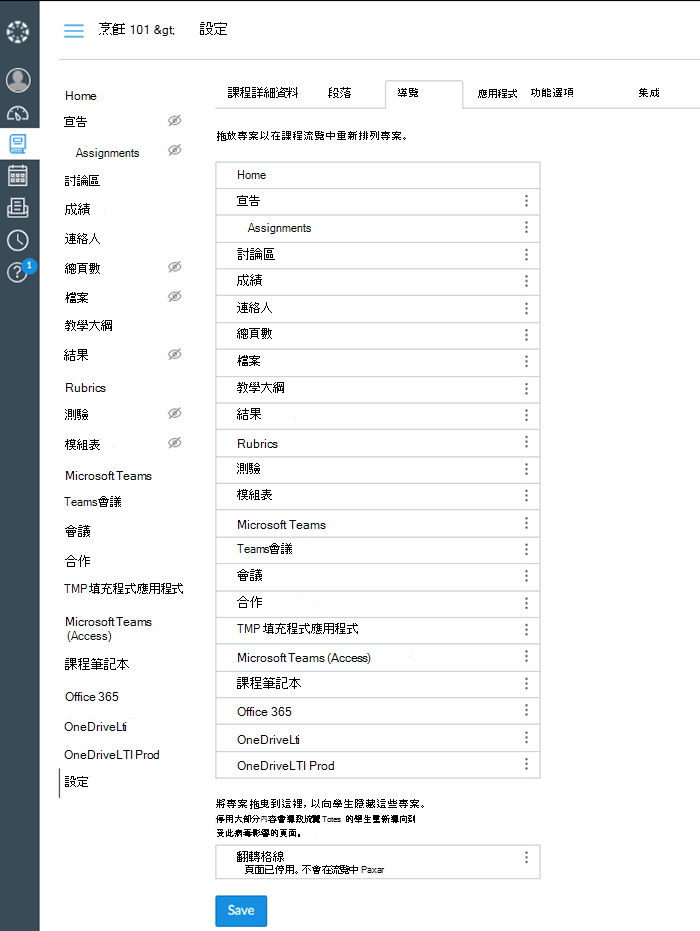
4. 將 Microsoft Teams 項目從底部拖放到頂端區段,然後在完成時選取 [儲存]。
附註: Microsoft Teams 應會在已選取位置中的課程導覽顯示。
5. 選取 Microsoft Teams 以啟動應用程式。
6. 選取您的課程團隊磚,以在網路、桌面或行動應用程式上啟動 Microsoft Teams。
附註: 學生存取課程團隊之前,您必須先 啟用團隊
重要: 在您開始使用之前,請確定您已經 安裝並設定好 Moodle 的外掛程式,並註冊您的 Microsoft Teams LTI 以用於 Moodle 課程。
-
選取您要新增課程團隊的 Moodle 課程。
-
選取右上角的 [開啟編輯]。
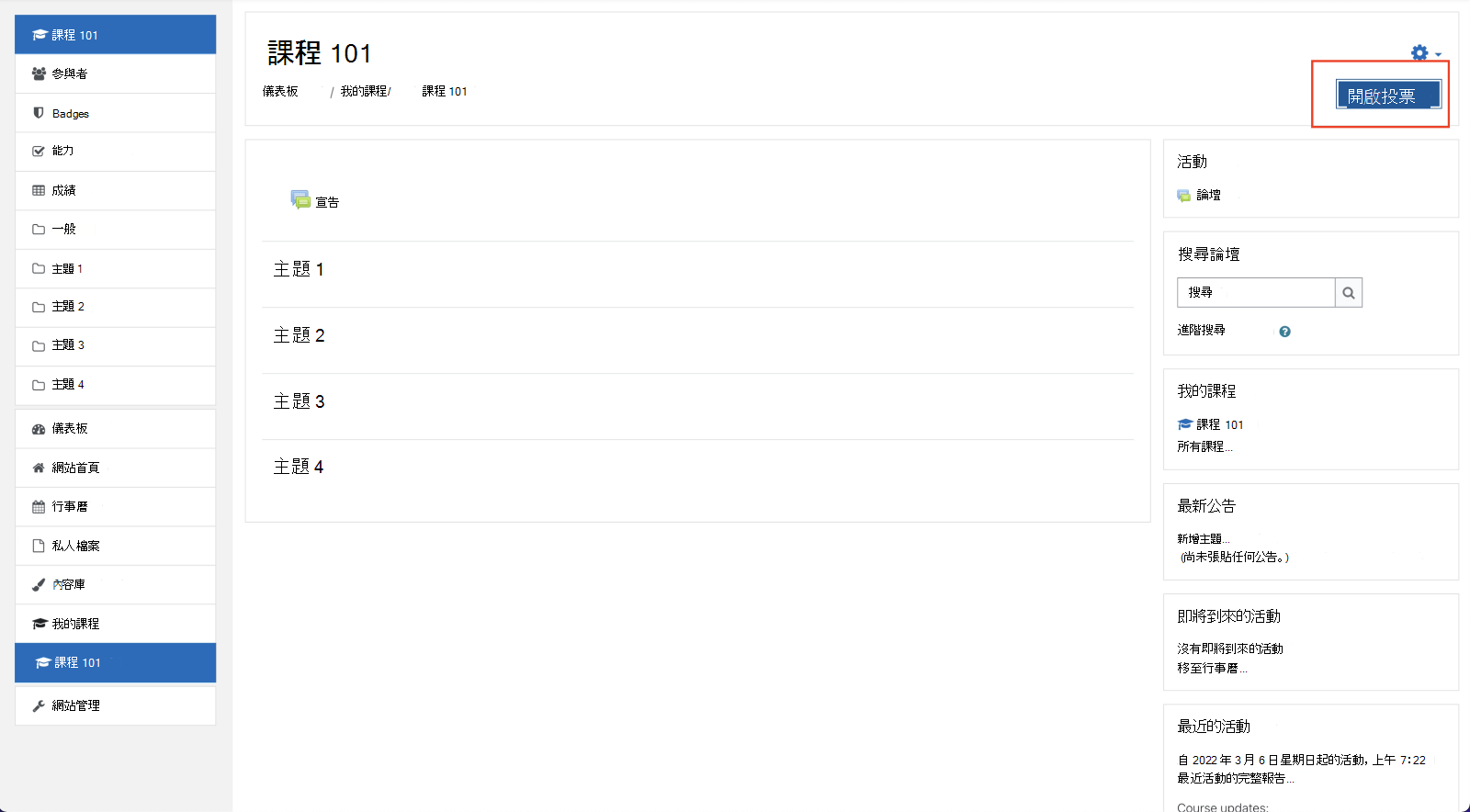
-
選取 新增活動或資源 > 外部工具。
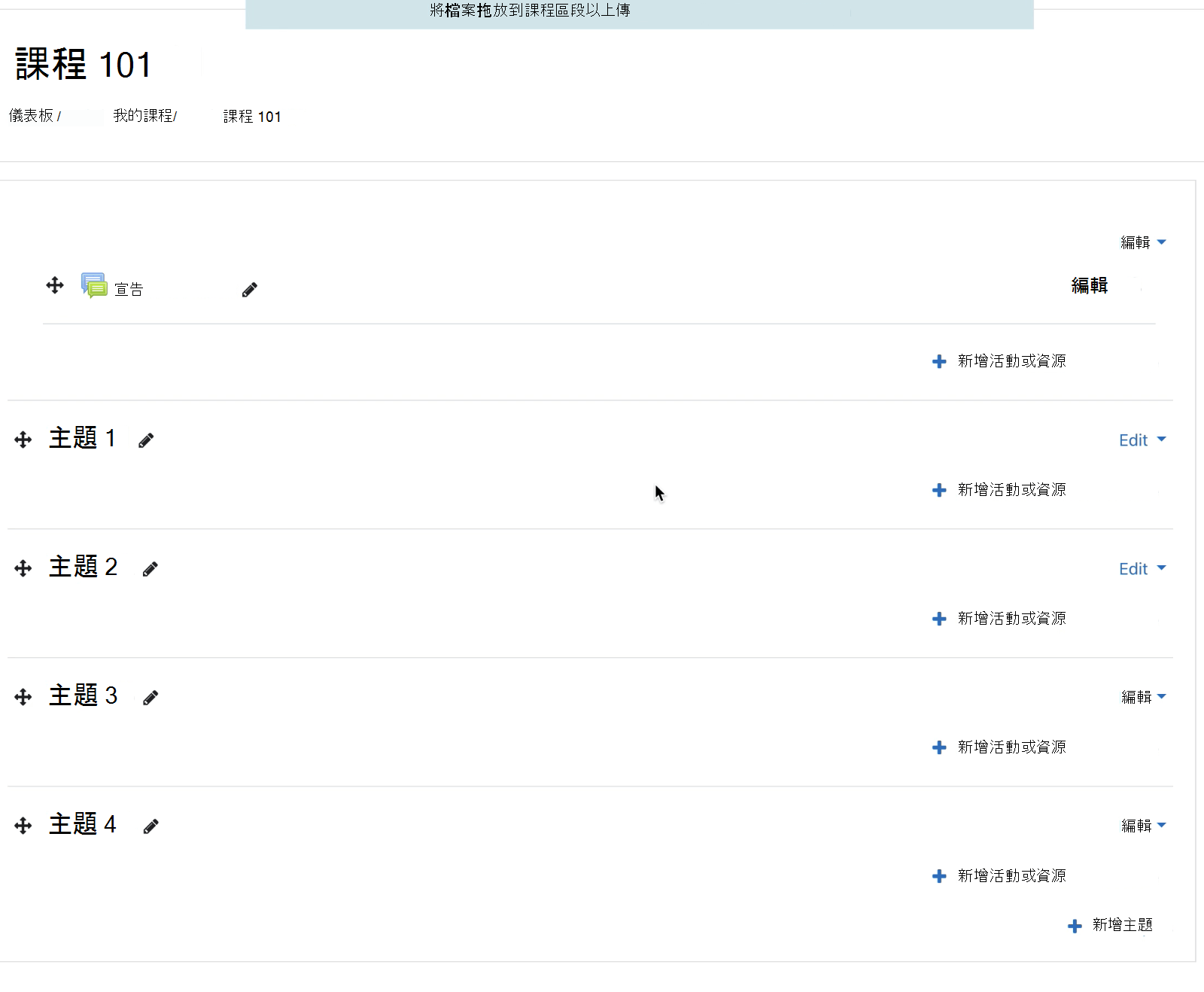
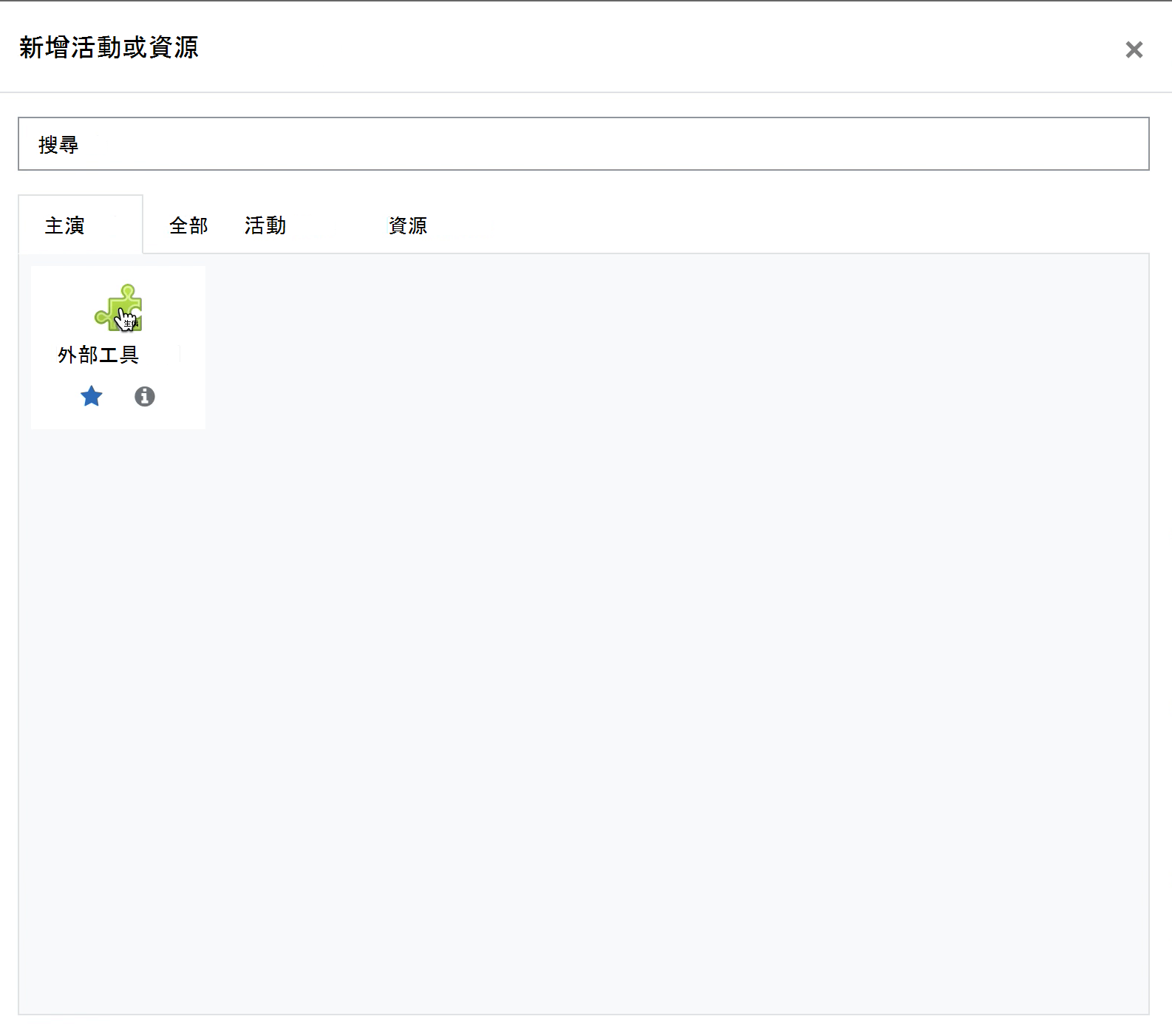
-
從 預先設定工具 下拉式清單選取已註冊的 Microsoft Teams 班級 外部工具。
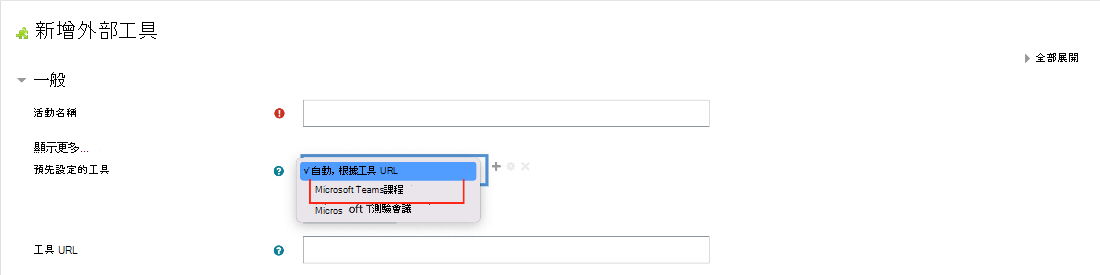
-
輸入 活動名稱,例如「Microsoft Teams」,然後選取 [儲存]。
-
選取 [關閉編輯]。
-
選取您剛設定為在網路、桌面或行動裝置上啟動應用程式的班級團隊活動。
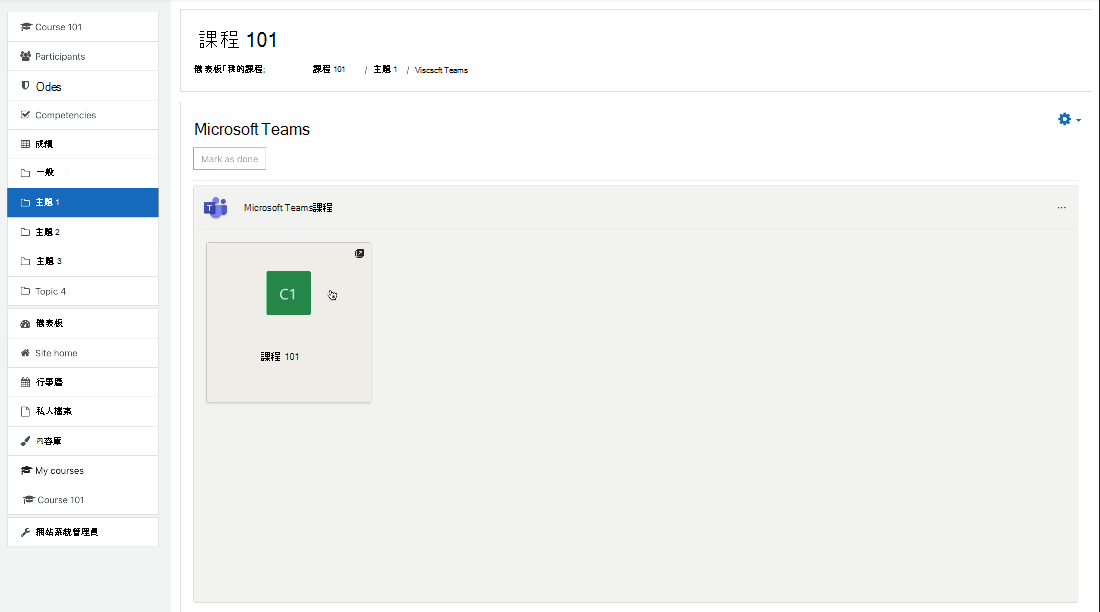
附註: 學生存取課程團隊之前,您必須先 啟用團隊
重要: 在您開始使用之前,請確定您已經 安裝並設定好 Open LMS 的外掛程式,並註冊您的 Microsoft Teams LTI 以用於 Open LMS。
-
選取您要新增課程團隊的 Open LMS。
-
選取右上角的 [開啟編輯]。
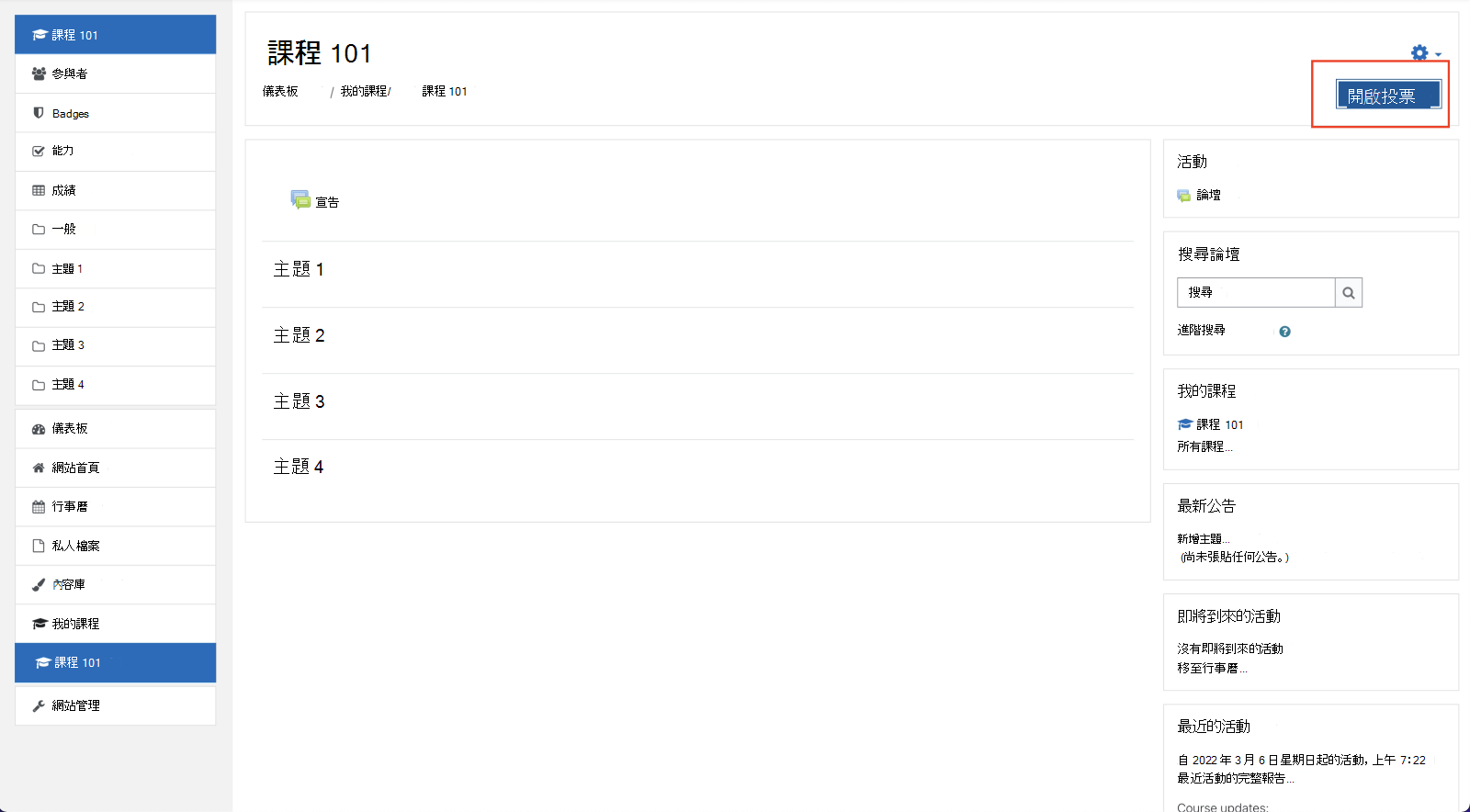
-
選取 新增活動或資源 > 外部工具。
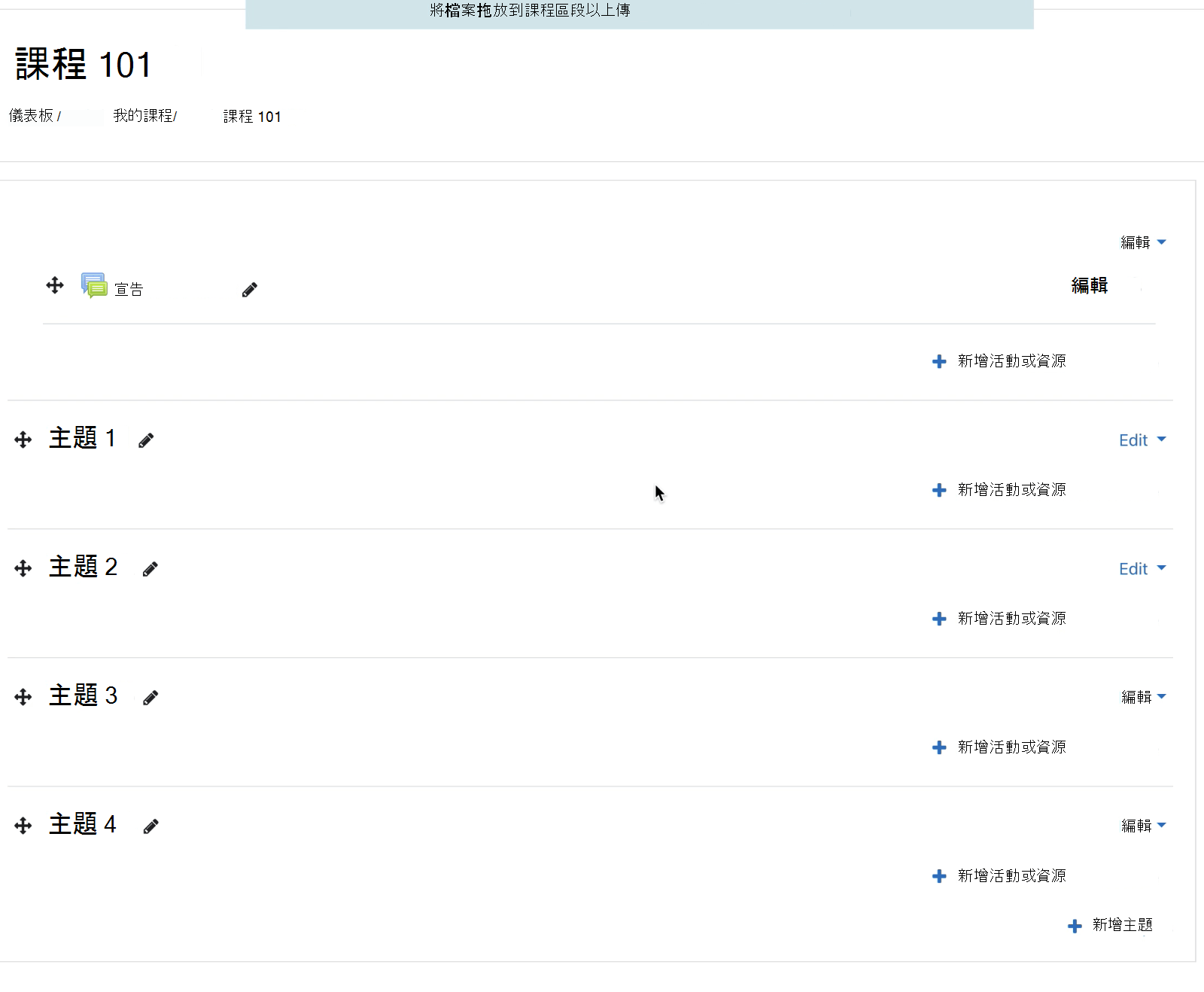
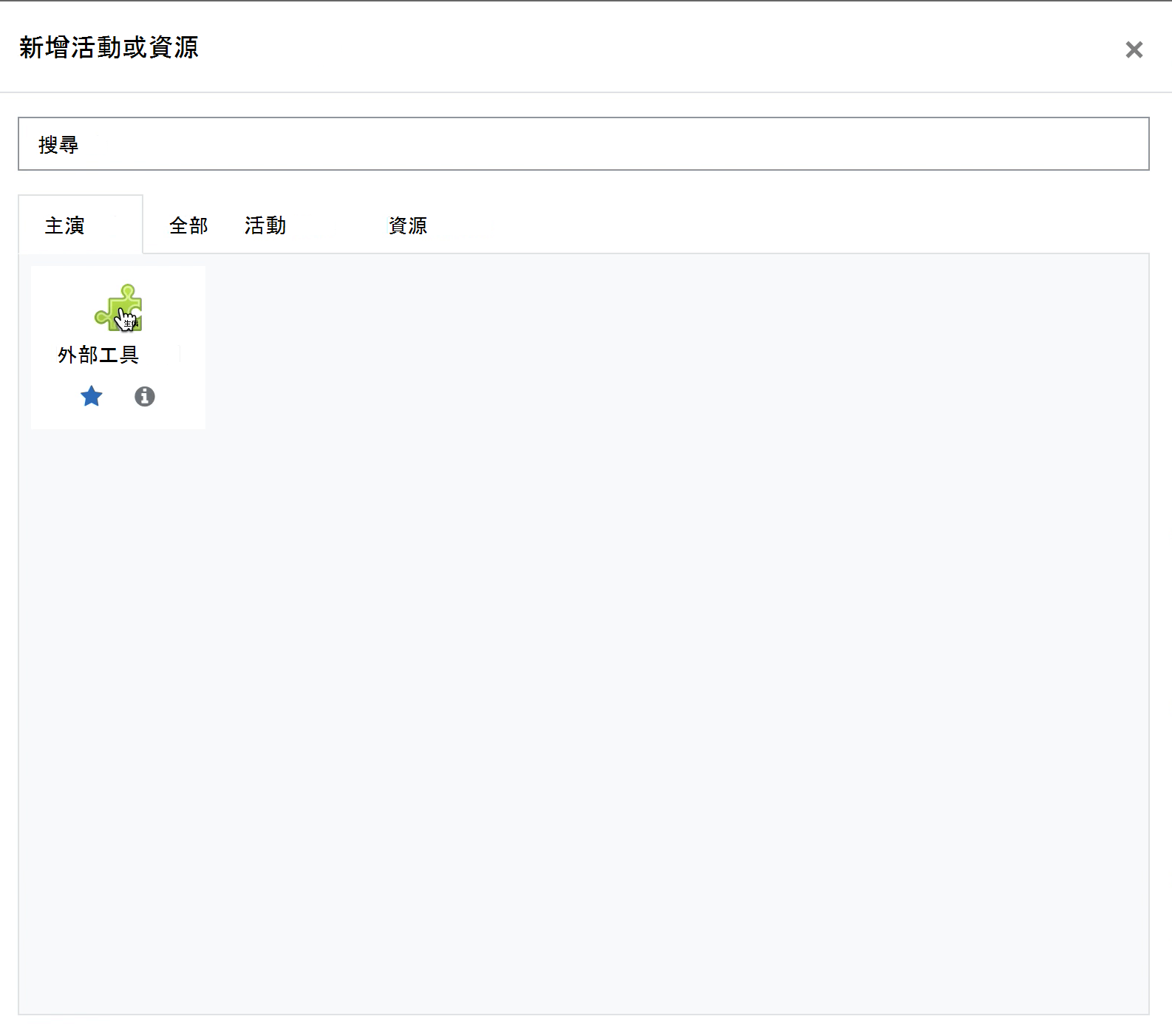
-
從 預先設定工具 下拉式清單選取已註冊的 Microsoft Teams 班級 外部工具。
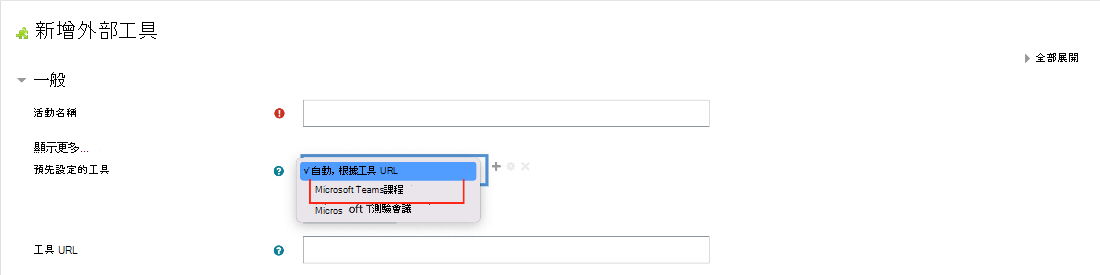
-
輸入 活動名稱,例如「Microsoft Teams」,然後選取 [儲存]。
-
選取 [關閉編輯]。
-
選取您剛設定為在網路、桌面或行動裝置上啟動應用程式的班級團隊活動。
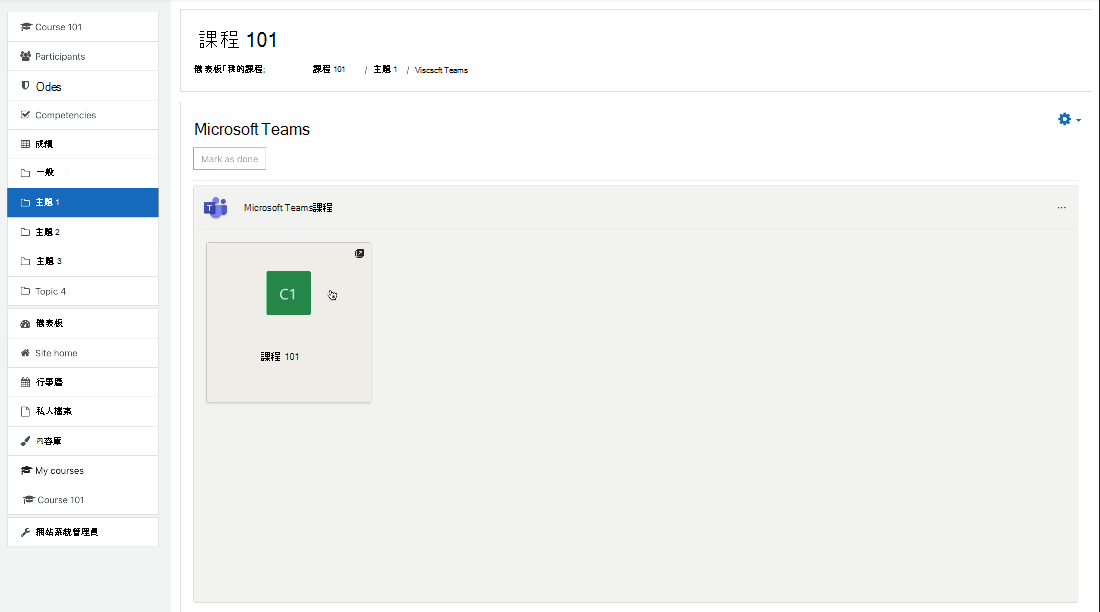
附註: 學生存取課程團隊之前,您必須先 啟用團隊
-
選取您要新增班級團隊的黑板學習 Ultra 課程。
-
在左側導覽畫面上,選取 [啟用 Microsoft Teams]。
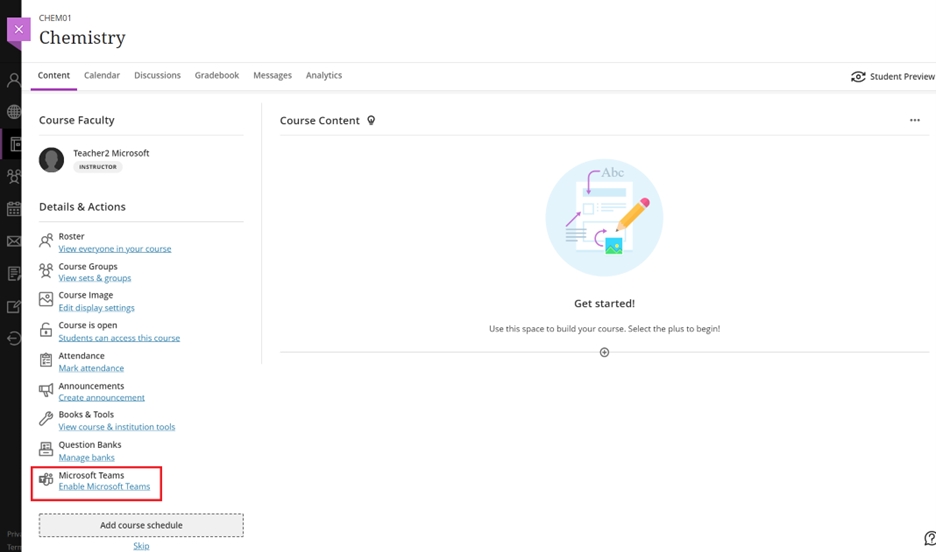
-
選取 [與 Microsoft Teams 同步]。
附註:
-
此同步處理最多可能需要 15 分鐘。
-
這是一次性設定。 設定班級團隊時,您只需要同步處理一次。
![黑色面板學習 LTI 醒目提示 [同步 Teams] 按鈕的螢幕擷取畫面。](https://support.content.office.net/zh-tw/media/9b41d8ce-7aa4-4a68-b503-dddbd7d9fd04.png)
-
-
同步處理完成後,在左側導覽中選取 [開啟 Microsoft Teams]。
附註: 您可能需要重新整理頁面,才能存取 開啟 Microsoft Teams。
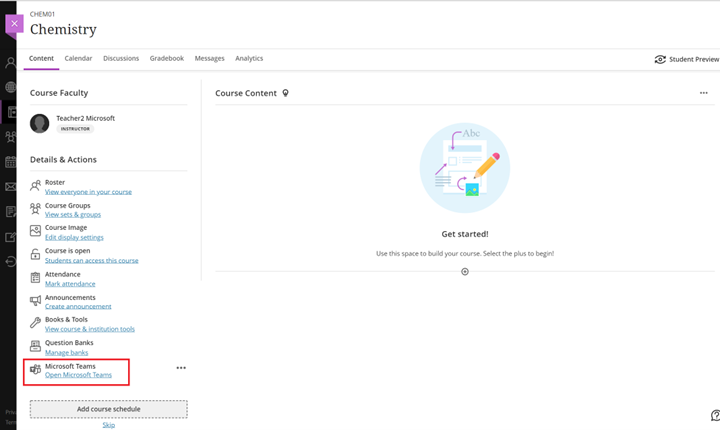
-
選取您的班級團隊磚,以在黑板學習 Ultra 中開啟班級。 您可以在這裡檢視通知、建立文章,或啟動 Microsoft Teams 網頁版、電腦版或行動裝置應用程式。
附註: 學生存取班級團隊之前,您必須先 啟用班級團隊。
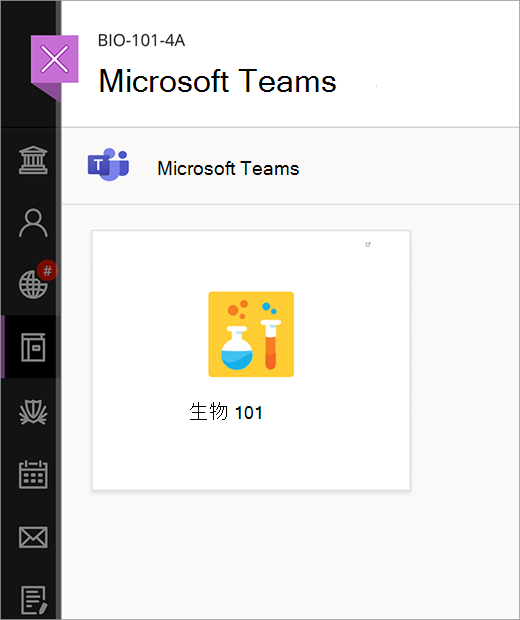
重要: 在您開始之前,請確定您的系統管理員已 完成 D2L Brightspace 和 Microsoft Teams 班級之間的註冊。
-
開啟課程。 在上方瀏覽選取 [內容] > [新增現有項目]。
![LMS D2L Brightspace 的螢幕擷取畫面,反白顯示班級上的 [選取內容] 按鈕。](https://support.content.office.net/zh-tw/media/33abe0f8-24d3-4c10-b812-5d915d1a3bbc.png)
-
選取 [外部工具活動].
![醒目提示課程中 [現有活動] 下拉式清單的 D2L Brightspace LMS 螢幕擷取畫面。](https://support.content.office.net/zh-tw/media/1a5c1d0a-e0c0-425d-98ca-ff634936c43f.png)
-
選取 [外部學習工具]。
-
選取 [Microsoft 班級]。
![醒目提示 [現有活動]、[外部學習工具] 區段中新增 Microsoft 班級之按鈕的 D2L Brightspace 課程螢幕擷取畫面。](https://support.content.office.net/zh-tw/media/2f21013b-fab7-47df-ac33-61bace5172e8.png)
-
您現在可以直接從 D2L Brightspace 課程啟動 Teams 班級。
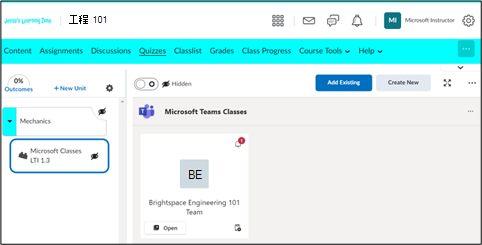
附註: 學生存取課程團隊之前,您必須先 啟用團隊。










