-
在 Flow 之後顯示預測
Flow 可讓您透過在 Microsoft SwiftKey 鍵盤上滑動手指來書寫。 這也稱為「撥動」。
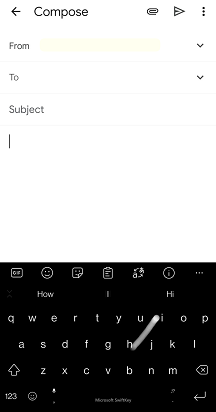
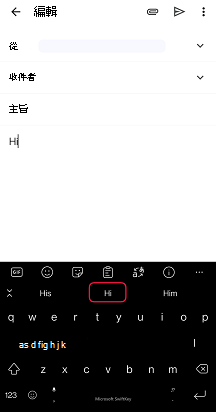
1 - 如何設定 Flow
您可以依照下列步驟停用/啟用 Microsoft SwiftKey 鍵盤上的 Flow:
-
開啟 SwiftKey 應用程式
-
點選 [輸入]
-
點選 [手勢輸入]
-
核取/取消核取 [流程]
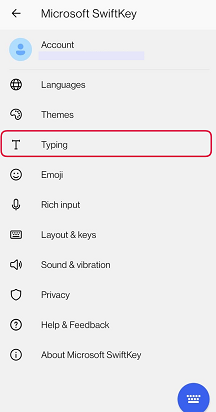
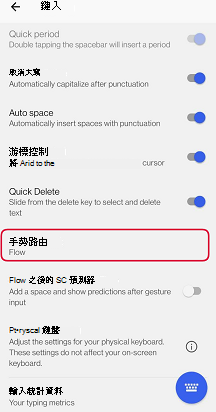
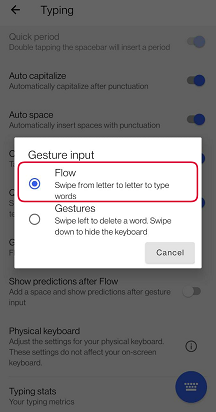
在 Flow 之後顯示預測
啟用 Flow 後,您可以選擇在兩種不同行為之間切換。
根據預設,Microsoft SwiftKey 會在出現單字之後顯示一組校正,或者您可以選擇顯示一組下一個字的預測。 這兩個選項之後都會插入適當的間距。
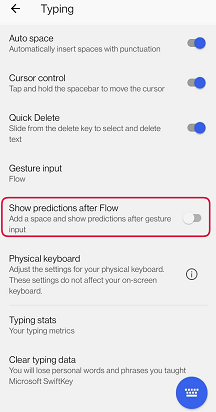
當切換開關設定為 [關閉] 時:
-
選取三個校正中的其中一個。 這會插入文字,後面接著一個空格。
當切換開關設定為 [開啟] 時:
-
插入中間預測、顯示下一個字預測,並自動為您新增空間。
2 - 如何使用 Flow
當您想要在 「字母」) 中 (出現兩個字母時,只要用手指長按您要比一般文字輸入兩次的字母即可。
如果您想要追溯修正剛才出現的文字,只要點選倒退鍵,就會在預測列中看到三個不同的字預測。
您可以隨時在流動和點選按鍵之間順暢切換,不需要切換輸入模式。
Flow 也可讓您流經空格。 您可以用手指在單字上滑動、向下移至空格鍵,以及移動下一個字,完全不需要舉起手指。

3 - 為什麼 Flow 無法運作?
如果您的 Microsoft SwiftKey 鍵盤設定為使用手勢,您將無法使用 Flow。 我們提供您選擇一或另一個選項。
啟用 Android 的 [依觸控式探索] 協助工具功能將會停用 Flow。
在 Microsoft SwiftKey 不提供預測的文字欄位中無法使用 [流暢],例如密碼欄位,或在某些具有預測編號程式碼的應用程式中使用。
流程可用於 iPhone、iPod touch 和 iPad。 它可讓您在鍵盤上以手指從字母切換為字母來書寫。 流程會隨著您的流程而預測 -一旦您看到想要的字詞,只要讓手指離開即可。 若要用雙字母完成字詞 (也就是'letter') 中的 'tt',只要用手指長按該字母即可。
您可以在順暢地在流動和點選之間切換,不需要變更模式。
若要啟用或停用 Flow:
-
開啟 Microsoft SwiftKey 應用程式
-
點選 [設定]
-
點選按鈕以開啟/關閉 [流程]
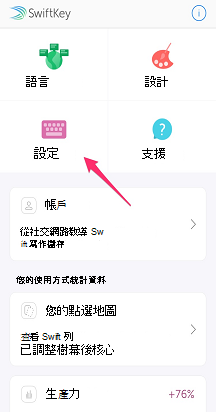
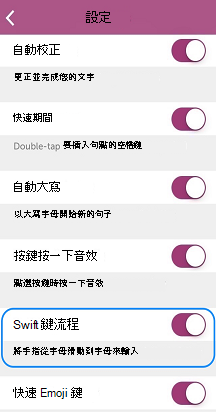
如果您持續遇到 Flow 的問題,請透過下列連絡人表單與我們連絡。










