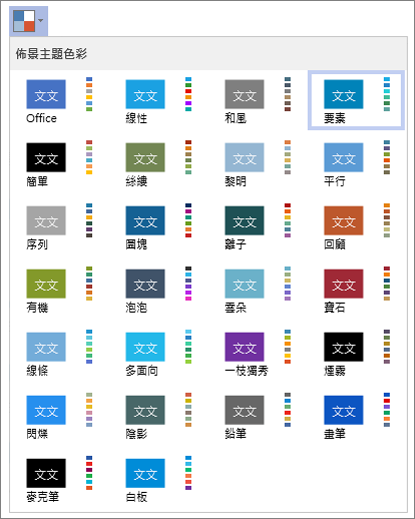Visio 中的主題是一組色彩和效果,只要按兩下即可套用至繪圖。 主題是讓繪圖具有專業設計外觀的快速方法。
您可以套用主題,一次變更所有圖案 (或特定圖案的色彩) 。
套用佈景主題
-
在 [ 設計] 索引 標籤的 [ 主題 ] 群組中,按兩下 [ 其他 ] 箭號
![[其他] 按鈕](https://support.content.office.net/zh-tw/media/e184bdf5-71fc-4eea-8c64-9cb8a446c5d5.gif)
-
將滑鼠指標停留在主題上方,即可在繪圖頁面上查看預覽。
-
按兩下主題以套用它。
按兩下主題會將它套用到目前的頁面,或套用到繪圖中的所有頁面,視選項設定而定。 若要變更設定,請以滑鼠右鍵按兩下主題,然後按兩下 [ 套用至目前頁面 ] 或 [ 套用至所有頁面]。
快速秘訣:
-
若要從所有圖案移除目前的主題,請在 [ 設計 ] 索引卷標的 [ 主題 ] 群組中,按兩下 [ 無主題]。
-
若要從選取的圖案移除主題,請在 [ 常用] 索引卷標的 [ 圖案樣式 ] 群組中,按兩下 [ 移除主題]。
-
某些主題也包含背景色彩。 若要套用主題的新背景色彩,請在 [ 設計 ] 索引卷標的 [ 背景 ] 群組中,按兩下 [ 背景 ],然後選取您要的背景。
-
如果您不想在列印時顯示主題背景色彩,請按兩下 [ 檔案 > 列印 > [列印所有頁面 ] (或 [ 設定 ]) 下的第一個按鈕,然後按兩下 [ 無背景]。
-
套用主題之後,該主題會套用至您新增至繪圖的任何圖形。 若要暫時停用此功能,請在 [ 主題 ] 群組中,按兩下 [ 其他
![[其他] 按鈕](https://support.content.office.net/zh-tw/media/e184bdf5-71fc-4eea-8c64-9cb8a446c5d5.gif)
防止主題影響圖形
您可能不希望主題套用至繪圖中的每個圖案。 例如,如果您的繪圖中有流量登入,您可能不希望在套用主題時變更其填滿色彩或圖樣。
若要防止主題套用至特定圖案,您可以不允許該圖案的主題,或是保護圖案不受主題色彩或主題效果的影響。
防止主題套用至圖案
-
選取圖形。
-
在 [ 常用] 索引 標籤的 [ 圖案樣式 ] 群組中,按兩下 [ 其他
![[其他] 按鈕](https://support.content.office.net/zh-tw/media/e184bdf5-71fc-4eea-8c64-9cb8a446c5d5.gif)
使用主題不會變更的文字、線條或填滿色彩
-
選取圖形。
-
執行下列其中一個動作:
-
在 [ 常用] 索引 卷標的 [ 圖案樣式 ] 群組中,按兩下 [ 填滿 ] 或 [ 線條],然後選取 [ 標準色彩] 底下的其中一個色彩。
-
在 [ 常用] 索引 標籤的 [ 字 型] 群組中,按兩下 [字型 色彩
![[字型色彩] 按鈕](https://support.content.office.net/zh-tw/media/b98628d0-5279-4fe3-90c1-c02fb7ee88d0.jpg)
-
另請參閱
將佈景主題和佈景主題色彩套用至圖表
-
開啟您要編輯的圖表。
-
在功能區上,選取 [設計] > [佈景主題]

-
從清單中選取佈景主題。
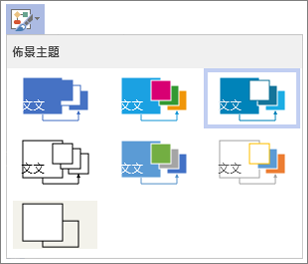
-
在功能區上,選取 [設計] > [佈景主題色彩]

-
從清單中選取佈景主題色彩。