摘要
對於也需要在公司、家用或僅與特定應用程式使用電腦的 Mac 使用者,有一個解決方案。 您可以使用 Boot Camp 小幫手,在 Intel 型 Mac 電腦上安裝 Windows 7,並在其自己的分區中安裝。 您將有一個雙開機系統,其中 Mac OS 位於一個分區上,Windows 在另一個分區上。 請參閱下列先決條件,瞭解您需要執行哪些操作。
先決條件:
-
Mac 上安裝的所有固件更新
-
Windows 7 安裝 DVD 具有產品識別碼 (完整版,而非升級版本)
如果您還沒有 Windows 7,可以在 Microsoft Store線上購買。 -
Mac OS X Snow Leopard 或 Mac OS X Lion 安裝 DVD
-
適用于 Mac OS X Lion (4.0 的 Boot Camp 版本 3.3)
其他相關資訊
若要在 Mac 上使用 Boot Camp 安裝 Windows,請按照下列所列的循序執行下列步驟:
筆記:
-
請務必備份所有資料,然後再執行本文中的步驟。
-
列印本文以在安裝 Windows 時做為參考。
1. 開啟 Finder 並流覽至 應用程式 -> 公用程式 ,然後按兩下 [啟動野營小幫手> 。

2. 按一下初始簡介視窗上的 [繼續。
3. 設定 Windows 安裝的分區大小。 若要變更專用於 Windows 7 的空間量,請按一下 Mac OS X 和 Windows 之間的小分隔線,然後向左拖曳。
注意:Windows 7 需要至少 16 GB 的硬碟空間來安裝,但請記住,這個空間也需要佔用任何已安裝的應用程式和您儲存的檔。 一個好的起點可能是設定大小 40 GB 或 (視您計畫安裝應用程式數量) 。 範例:Microsoft Office 2010 專業版需要 aroud 3 GB 安裝。
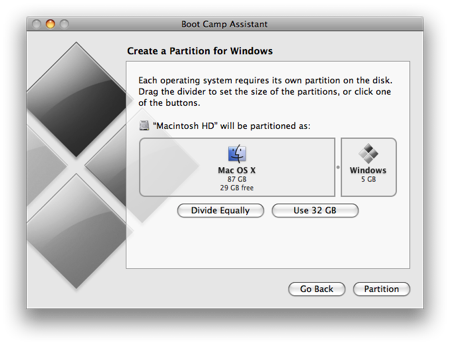
4. 一旦決定要將多少空間用於 Windows 7 後,請按一下 [分區> 按鈕,或按一下 [平均分割數相同的按鈕以平均分割分區。
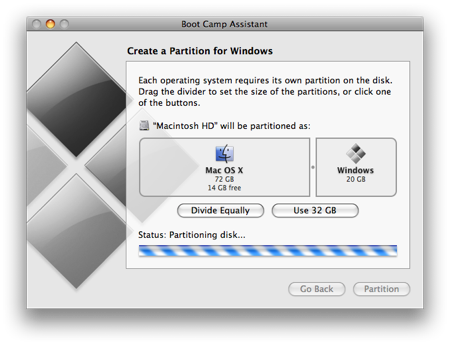
5. 建立分區之後,桌面上就會有一個新的 BOOTCAMP 磁片磁碟機圖示。
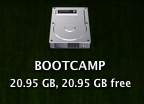
6. 接下來,插入您的 Windows 7 DVD,然後按一下 [開始安裝> 按鈕。
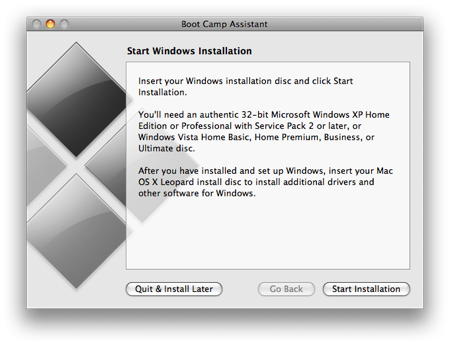
7. 您的 Mac 會重新開機並啟動至 Windows 7 DVD。 系統會提示您顯示一個視窗,詢問您想要安裝 Windows 的哪個分區。 選取標示為 BOOTCAMP 的分區。 接著,按一下 [雲端硬碟選項 (進) 。
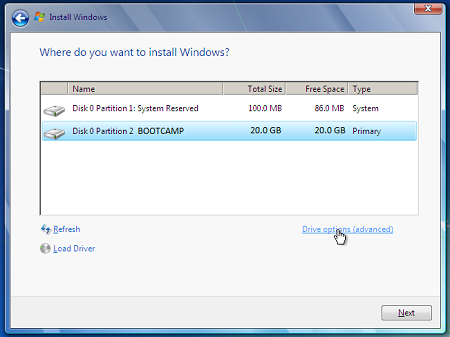
8. 在仍選取 BOOTCAMP 音量時,按一下 [格式。
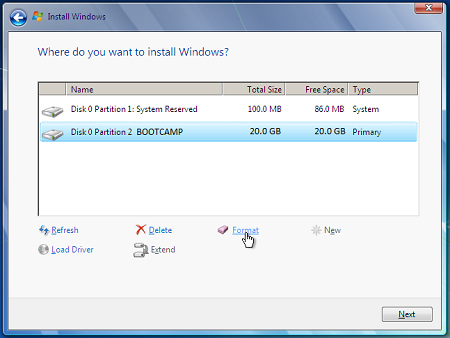
9. 當收到檔案遺失的通知時,請按一下 [確定。 注意: (新分區將不會包含任何檔案) 。
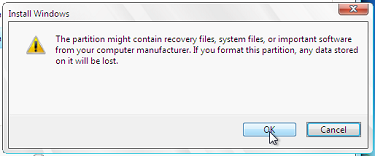
10. Windows 7 會開始安裝,在安裝期間,系統會重新開機,當發生這種情況時,您必須移除 Windows 7 DVD。
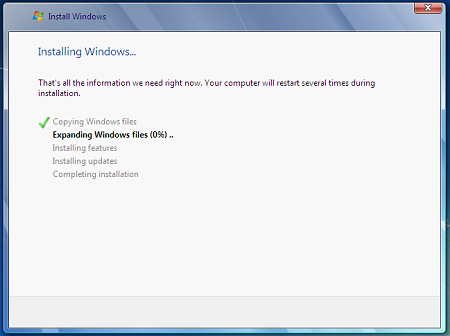
11. 移除 Windows 7 DVD 後,您的 Mac 會自動重新引導至 Windows 7,安裝將會繼續。 系統會提示您選取您的語言、鍵盤配置、產品識別碼等。請遵循任何其他指示完成 Windows 7 的安裝。
12. Windows 安裝完成後,插入您的 MAC OS DVD,然後選取 [RunSetup.exe時選取 [其他選項。
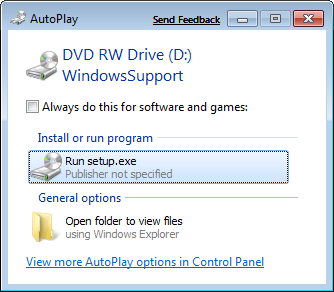
13. 啟動 [啟動野營安裝程式時,按一下下一步。
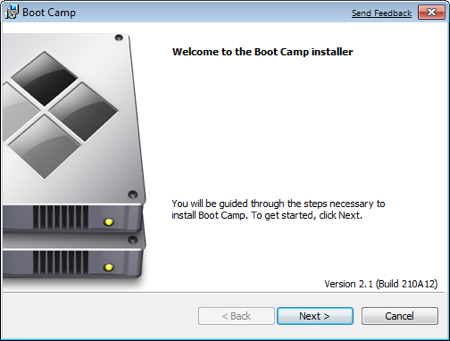
14. 選取 [我接受授權合約中的條款,然後按一下 [下一步。
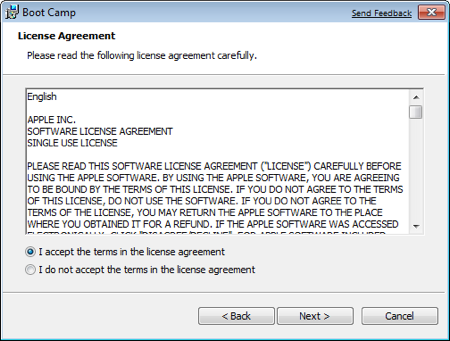
15. 確認已檢查 Windows 的 Apple 軟體更新,然後按一下 [安裝。
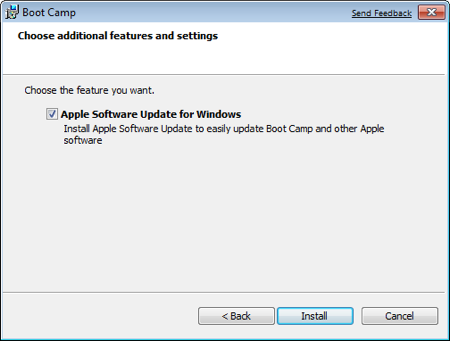
16. Boot Camp 安裝程式會安裝所有所需的驅動程式。
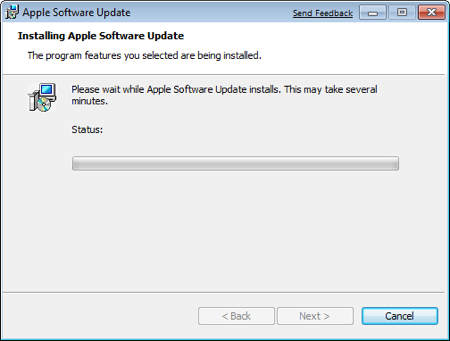
17. 每一個已安裝的驅動程式都會出現通知。
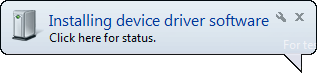
18. 驅動程式安裝完成後,按一下 [完成。
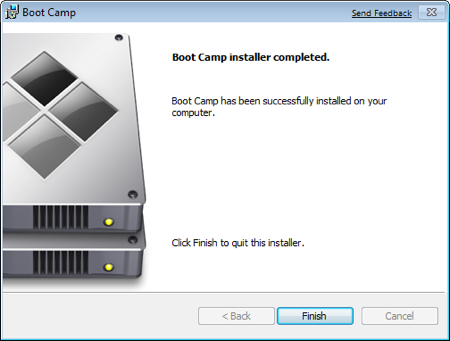
19. 系統會提示您重新開機、從硬碟移除 OS X DVD,然後按一下 [是」 以重新開機。
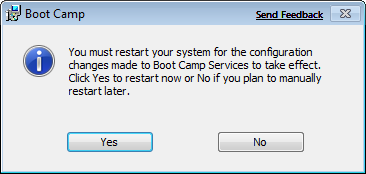
20. 當您的 Mac 啟動時,請按住 ALT 鍵以選取要啟動的作業系統。 (如果您不按 Windows 按鈕,您的 Mac 預設會啟動至 Mac OS。)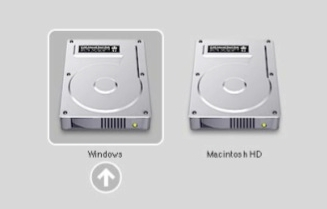
其他連結
請流覽Microsoft Store以尋找您目前軟體的軟體套件或更新,或搜尋其他軟體。
如果您還沒有帳戶,請參閱開始使用 OneDrive:取得 OneDrive 帳戶。
如果您想要將檔案從 Mac 遷移到電腦,請參閱將檔案從 Mac 遷移到電腦
如果您是電腦的新使用者,並想瞭解哪些應用程式在 PC 上適用于 MAC 上的工作,請參閱:從 MAC 移往 Windows 後,我使用哪些應用程式?










