附註: 本文已完成其任務,將於不久之後淘汰。 為了避免造成「找不到網頁」問題,我們將在我們能掌握的範圍內,移除所有連往本文的連結。 如果您建立了連往本頁面的連結,請將之移除,與我們一同維持網路暢行無阻。
[圖片管理器] 中的紅眼移除
Office 2013 及更新版本中不支援 Picture Manager。 如需 Office 2016 和 Office 2013中相片編輯功能的相關資訊,請參閱不含圖片管理器編輯相片。
-
選取您要使用的圖片。
-
在 [格式] 工具列上,按一下 [編輯圖片]。
-
在 [編輯圖片] 工作窗格中,按一下 [使用這些工具編輯] 底下的 [紅眼移除]。
-
按一下您想要修正的所有紅色眼睛。
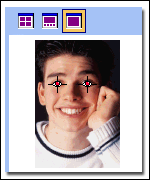
-
如果您想要清除眼睛標記,請按一下 [重設選取的眼睛]。
-
當您準備好要進行校正時,請按一下[確定]。
-
您可以按一下 [編輯] 功能表上的對應 [復原] 命令來復原編輯。 除非您儲存,否則編輯將不會儲存。 您可以在編輯圖片之後立即儲存變更,或在關閉 Microsoft Office Picture Manager 前隨時儲存所做的變更。
-
一次只能在一張圖片上執行紅眼移除。










