您可以使用含有宏的表單,追蹤 Access 數據表中的記錄上次修改的時間。 當表單用來修改記錄時,宏會將日期和時間儲存在資料表中。 只會儲存最新的修改日期和時間。
附註: 本文中的程式適用於桌面 Access 資料庫。
本文內容
概觀
若要記錄修改資料表中記錄的日期和時間,您必須完成下列步驟:
步驟 1:新增欄位至數據表 您需要一個儲存日期和時間的位置,才能進行錄製。 第一個步驟是在含有您要追蹤之記錄的數據表中建立欄位。 若要擷取日期和時間,請為日期建立一個字段,併為該時間建立一個字段。 如果您只想要擷取一個或另一個字段,您可以只建立所需的欄位。
步驟 2:Create 記錄日期和時間的宏 視您要記錄日期、時間或兩者而定,宏會有一或兩個動作。 當您撰寫宏時,請只指定要儲存日期和時間的欄位,而不是包含這些欄位的數據表。 如此一來,您就可以輕鬆地將宏重複使用於其他數據表和表單中。
步驟 3:將宏新增至數據輸入表單 您可以將宏新增至用來編輯資料表中記錄之表單的 [ 更新前 ] 表單屬性。 如果您使用其他表表中的記錄,您也可以在每個表單中新增宏。 如此一來,無論您使用哪一種窗體來編輯記錄,都可以擷取日期和時間。
提示: 如果您想要追蹤記錄的建立時間,但不要在何時修改,只要在數據表中建立字段以追蹤並使用字段的 [預設值 ] 屬性,即可在每筆記錄建立時計時。
開始之前
開始之前,請考慮下列事項:
-
用戶必須在資料庫中啟用宏。 如果使用者開啟資料庫但並未啟用宏,宏將不會為記錄設定時間戳。 如果您將資料庫儲存在 信任的位置,系統會自動啟用宏。
-
如果使用者編輯記錄,但並未使用包含時間戳記錄宏的數據輸入窗體,使用者編輯的記錄將不會有時間戳。
-
由於日期和時間是儲存在數據表欄位中,因此每次修改記錄時,這些字段中的值都會被覆寫。 換句話說,您只能儲存最近修改的日期和時間。
-
如果您只想要擷取建立記錄的日期和時間,只要將欄位新增至數據表,並將該欄位的 [預設值 ] 屬性設 為 [現成] () 或 [日期] () 。
-
如果資料庫檔案的檔格式較舊且使用使用者層級的安全性,您必須具備許可權,才能變更數據表的設計,以及用來編輯其記錄的表單。
步驟 1:將時間戳欄位新增至數據表
Create 欄位儲存資訊。
-
在 [設計] 檢視中開啟資料表。
-
執行下列其中一項或兩項:
-
Create 欄位儲存日期。 在設計視窗的 [功能變數名稱] 欄中,在新的一列中輸入 [修改的日期],然後在 [數據類型] 欄中選取 [日期/時間]。
-
Create 欄位儲存時間。 在設計視窗的 [功能變數名稱] 欄中,在新的列中輸入 [修改的時間],然後在 [數據類型] 欄中選取 [日期/時間]。
-
-
按 CTRL+S 儲存您的變更。
步驟 2:Create 記錄日期和時間的宏
建立欄位之後,請建立宏來為這些欄位設定時間戳。 若要讓宏可與其他數據表重複使用,請只參照功能變數名稱,而非資料表名稱。
附註: 如果您只想要記錄日期或時間,請省略您不需要的宏指令。
-
在 [建立] 索引標籤上,按一下 [其他] 群組中的 [巨集]。 如果無法使用這個命令,請按一下 [模組] 或 [類別模組] 按鈕下方的箭號,然後按一下 [巨集]。
-
在 [ 設計] 索引 標籤的 [ 顯示/隱藏 ] 群組中,按兩下 [顯示所有動作]。
-
在宏視窗中,開啟宏指令清單,然後選取 [SetValue]。
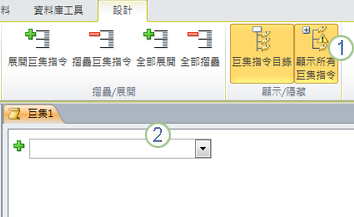
1. 首先,顯示所有可用的宏指令。 SetValue 宏指令被視為可能不安全的動作,並預設為隱藏,因為它可能會變更數據。
2. 然後,從此列表中選取 SetValue 動作。
-
在 [SetValue 動作] 方塊的 [ 專案 ] 方塊中,輸入或貼上 [修改日期]。
-
在 [ 表達式] 方 塊中,輸入 [日期 () 。
-
開啟下一個宏指令清單,然後選取 [SetValue]。
-
在 [SetValue 動作] 方塊的 [ 專案 ] 方塊中,輸入或貼上 [修改的時間]。
-
在 [ 表達式] 方 塊中,輸入 [時間 () 。
-
按 CTRL+S,然後在 [另 存新 檔] 對話框中輸入 [上次修改]。
步驟 3:將欄位和宏新增至數據輸入表單
建立宏之後,請將宏新增至使用者將用來在相關數據表中輸入數據的每個數據輸入表單。
-
在 [設計檢視] 中開啟數據輸入表單。
-
在 [設計] 索引標籤的 [工具] 群組中,按一下 [新增現有欄位]。
-
在 [ 欄位清單] 的 [ 可供此檢視使用的欄位] 底下,將 [修改日期 ] 和 [ 修改時間 ] 字段拖曳到窗體。 視需要調整欄位在表單上的大小和位置。
-
如果沒有顯示屬性表,請按 F4 以顯示屬性表。
-
在屬性表上,確定選取 類型 已設定為 [ 表單]。
提示: 若要變更 選取類型,請在下拉式清單中按下您要的選取類型。
-
在屬性表上,按兩下 [ 事件] 索 引標籤。
-
在 [ 事件] 索 引標籤上,按兩下 [ 更新前 ] 方塊中的箭號,然後按兩下 [ 上次修改]。
-
如果您使用多個表單來編輯記錄,請針對每個這類表單重複此程式。
-
若要確認宏是否正常運作,請在 [表單視圖] 中開啟表單、編輯記錄,然後按 SHIFT+F9。 您編輯記錄的日期和時間應該會顯示出來。










