YouTube 影片的連結:如何搭配 SwiftKey 使用轉譯功能 - YouTube
1 - 什麼是轉譯?
在 Microsoft SwiftKey 中,轉譯功能可讓您使用拉丁或 QWERTY 鍵盤配置以拼音方式輸入,並顯示符合所輸入文字的腳本預測。 您可以點選預測列中的文字來進行選取。
針對這些語言,您的 Microsoft SwiftKey 鍵盤會自動為您提供兩種配置鍵盤選項:
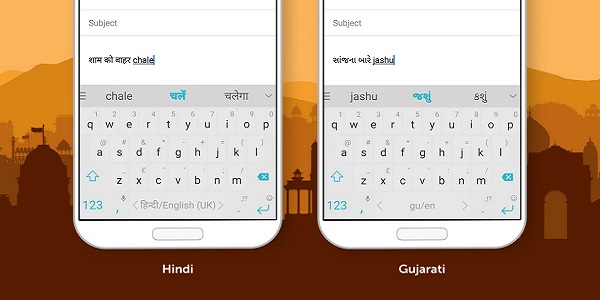
QWERTY 版面配置
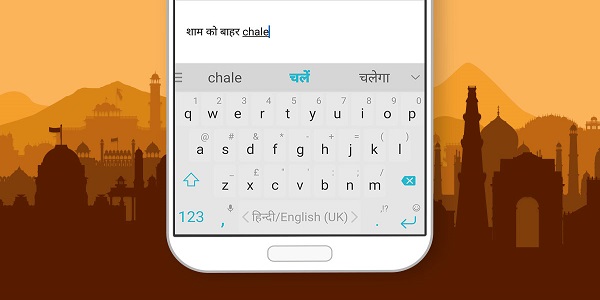
和原生腳本版面配置
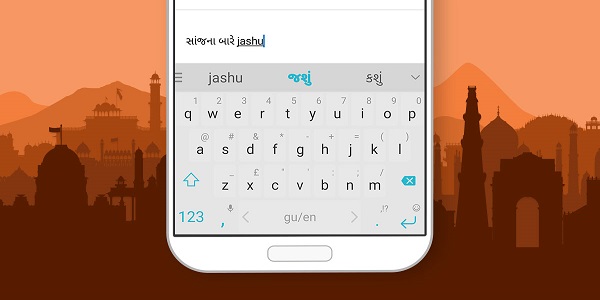
2 - 哪些語言支援轉譯?
我們目前支援下列語言的轉譯:
- 孟加拉國文
-印度文
-古吉拉特文
-卡納拉語
-馬來亞拉姆文
-馬拉提文
- 歐迪亞文
-波斯文
-旁遮普文
-坦米爾文
-特拉古文
-烏都語
3 - 如何下載及更新您的版面配置
如果您最近安裝了 Microsoft SwiftKey 鍵盤或下載了下列其中一種語言,則會自動使用新的版面配置。 不過,如果您先前使用過上述任何一種語言,如果您想要使用新版面配置,就必須手動切換到該版面配置。
執行此動作:
-
從您的裝置開啟 Microsoft SwiftKey 應用程式
-
點選 [語言]
-
從清單中找出您選擇的語言
-
如果 [更新] 提示顯示點選以下載最新版本
-
點選以變更為新的版面配置
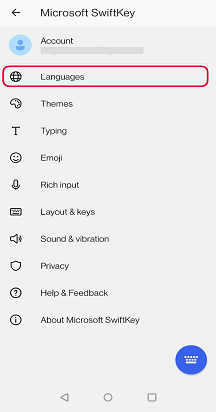
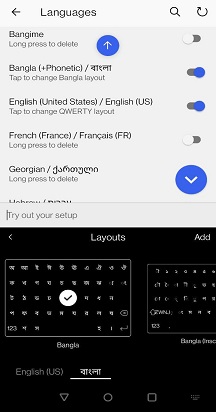
4 - 如何使用轉譯
您可以透過在空格鍵上向左或向右撥動,或點選並按住空格鍵並選取您要的版面配置,輕鬆地在 QWERTY 和原生腳本版面配置之間切換。
注意:Microsoft SwiftKey 坦米爾文版面配置遵循坦米爾文 99 大會。
當您在 QWERTY 版面配置中時,您會看到拉丁腳本預測和原生腳本預測。 在原生腳本版面配置中,您只會看到該指令碼語言的預測。
您也不限於一次只使用一個。 如果使用 QWERTY 版面配置,您會看到目前啟用之語言腳本的轉譯預測。
透過轉譯,通常需要提供更多預測。 使用這些語言時,您的 Microsoft SwiftKey 鍵盤會為此目的提供更多空間。 只要點選預測列最右邊的箭號,然後點選以選取,即可正常新增文字。
鍵盤的頂端列是母音列,當您輸入字母時,會顯示正確的矩陣:
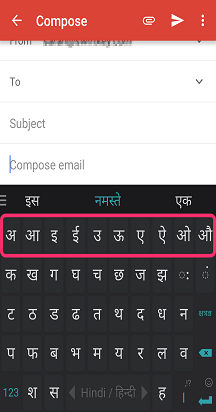
當您開始輸入時,第一列的第一個按鍵會顯示相關的半字母:
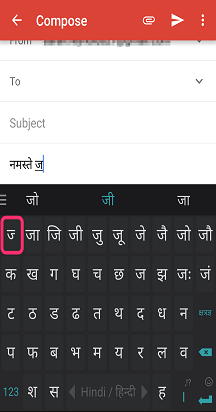
您可以按下「Ksha Tra Gya」鍵來存取其他字母和困難字元:
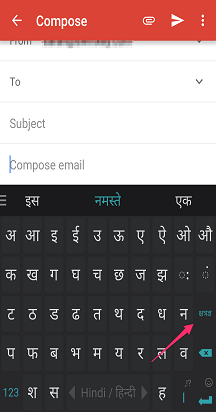
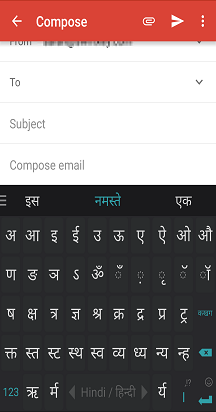
然後按下 123 鍵,然後按本機號碼 123 鍵來存取數位鍵台:


您可以使用標點符號滑杆插入快速標點符號,如下所示:

Microsoft SwiftKey 仍會學習您輸入的字詞,並將它們新增至字典 (或語言模型) ,但目前無法學習新的轉譯地圖。 這表示,如果您在印地文中教導 Microsoft SwiftKey 新字詞,它就無法與注音型 QWERTY 腳本專案自動比對。
5 - 如何關閉轉譯
如果您不想在原生腳本中輸入,我們提供可停用轉譯功能的切換開關,讓您改用拉丁文。
您可以在 [輸入] 功能表中找到此設定。

我們目前不支援 iOS 版 Microsoft SwiftKey 的這項功能。










