有了Microsoft Edge,您可以將您最愛的網站中的應用程式安裝和管理到您的裝置上,以快速存取。 使用 edge://apps 頁面 查看已安裝的應用程式並管理應用程式許可權。 您可以根據安裝日期、最近使用和字母順序排序已安裝的應用程式。 每一個應用程式都是以卡片呈現,您可以在其中查看應用程式詳細資料,以及管理 App 動作,例如釘釘、隱私權控制項和應用程式卸載。
在 Microsoft Edge
-
開啟 Microsoft Edge。
-
流覽至要安裝的 Web 應用程式
-
如果 Web 應用程式是PWA,Microsoft Edge提示您安裝應用程式的可能性。
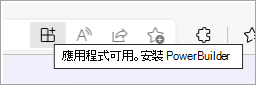
-
或者,您可以到瀏覽器的頂端角落,然後選取其他選項,設定安裝任何網站... >應用程式>安裝此網站為應用程式。
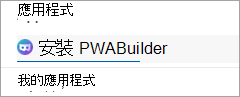
從 Microsoft Edge
-
開啟 Microsoft Edge。
-
請 edge://apps,選取要開啟之應用程式的卡片。
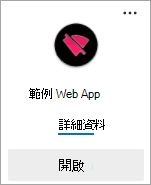
允許應用程式在裝置登入時自動啟動
-
開啟Microsoft Edge,然後前往 edge://apps。
-
選取 要 登入時自動啟動之應用程式卡片上的詳細資料。
-
選擇 在裝置登入時自動啟動。
建立應用程式的快捷方式
-
開啟Microsoft Edge並前往 edge://apps
-
選取 要 釘選之應用程式卡片上的詳細資料。
-
選擇釘選到工作列 / 釘選到開始 / 在 Windows。
-
選擇在 Linux 上建立桌面快捷方式。
-
選擇在 macOS 上建立快捷方式。
卸載應用程式Microsoft Edge
-
開啟Microsoft Edge,然後前往 edge://apps。
-
選取 要 卸載之應用程式卡片上的詳細資料。
-
向下卷起並選擇卸載。
-
確認您是否也想要清除關聯來源的資料, 然後選取移除。










