Microsoft 一直努力改善和簡化我們的產品體驗,提供新的方式來搭配 Microsoft Edge 網頁瀏覽器使用 Windows 版 Outlook 應用程式和適用于 Windows 的 Microsoft Teams 傳統型應用程式。
來自 Outlook 電子郵件或 Teams 聊天的 Web 連結現在會在 Microsoft Edge 中開啟。 當連結開啟時,Outlook 電子郵件或 Teams 聊天也會在 Microsoft Edge 提要欄位窗格中開啟,讓您可以並排檢視連結和電子郵件或聊天。
此體驗可讓您使用相符的已驗證設定檔輕鬆存取、讀取及回復 Outlook 電子郵件或 Teams 聊天。 不再中斷切換,只要在網頁連結旁開啟完整的電子郵件或聊天,您就可以並排參照它們,並保持順暢。
深入瞭解 Microsoft 365 和 Edge 的多工處理功能。
如果這項體驗不適合您,您可以隨時在 Outlook 或 Teams 設定中選取特定瀏覽器來開啟網頁連結,藉此關閉這項功能。
附註: 如果您是 IT 系統管理員,想要為貴組織管理這項功能,請參閱與 Outlook 和 Microsoft Edge 並排檢視電子郵件和網頁連結。
一般常見問題
-
改善使用 Outlook 電子郵件或 Teams 聊天和流覽時的體驗,讓您在同一個位置同時查看電子郵件或聊天和網路。 不再在應用程式之間來回切換。
-
為了提供獨特的體驗,我們努力在 Microsoft 建立跨產品的最佳客戶體驗。
-
若要減少工作切換,並改善工作流程和專注力,您可以在 Microsoft Edge 中開啟瀏覽器連結,同時檢視 Outlook 中的原始訊息或 Teams 中的聊天內容,以便使用相符的已驗證設定檔輕鬆存取、讀取及回復電子郵件或聊天。
否,這只會影響使用哪個瀏覽器從 Windows 版 Outlook 應用程式和 Windows 版 Teams 傳統型應用程式開啟網頁連結。 您可以選擇在 Outlook 和 Teams 設定中關閉此功能。
否,此變更只會套用至Windows 10和Windows 11裝置。
您可以在 Windows 設定中將 Microsoft Edge 設定為 Windows 預設瀏覽器:
-
移至 [應用程式] > [> 設定] > [預設應用程式]。
-
在 [設定應用程式的預設值] 底下,搜尋並選取[Microsoft Edge]。
-
選 取 [將 Microsoft Edge 設為預設瀏覽器] 旁的 [設定預設值]。
否,您為一個應用程式選取的任何專案都會反映在另一個應用程式中。 如果您加入宣告 Outlook,您將會加入宣告 Teams,反之亦然。
Outlook 常見問題
擁有商業 Microsoft 365 訂閱或Microsoft 365 個人版或家庭訂閱的 Outlook 使用者將會取得此功能。
如果您想要關閉此功能,您可以從 Outlook 設定執行此動作:選取 [ 檔案 > 選項 ] > [ 進 階] > [檔案和瀏覽器喜好設定],然後從 [開啟 Outlook 中的超連結] 下拉式功能表中選取所需的瀏覽器。
附註: 在 Outlook 設定中關閉此功能將會影響 Outlook 和 Teams 中的功能。
目前,公司與學校帳戶以及 Microsoft 帳戶,例如 Outlook、Hotmail、Live 和 MSN,可在並排檢視的 Microsoft Edge 提要欄位窗格中檢視電子郵件訊息。 我們正努力在 Outlook 中為協力廠商帳戶提供這項功能,從 Gmail 開始,以在電子郵件提供者之間建立一致的體驗。
若要停止自動開啟電子郵件,請使用下列其中一種方式移至 Microsoft Edge 提要欄位設定頁面:
-
在網址列中輸入 edge://settings/sidebar。
-
選取資訊看板底部的 [ 設定] 圖示 。
-
在 Microsoft Edge 中,選取 [設定及其 他 > 設定 > 提要欄位]。
從提要欄位設定頁面:
-
在 [應用程式與通知設定] 底下,選取 [Outlook]。
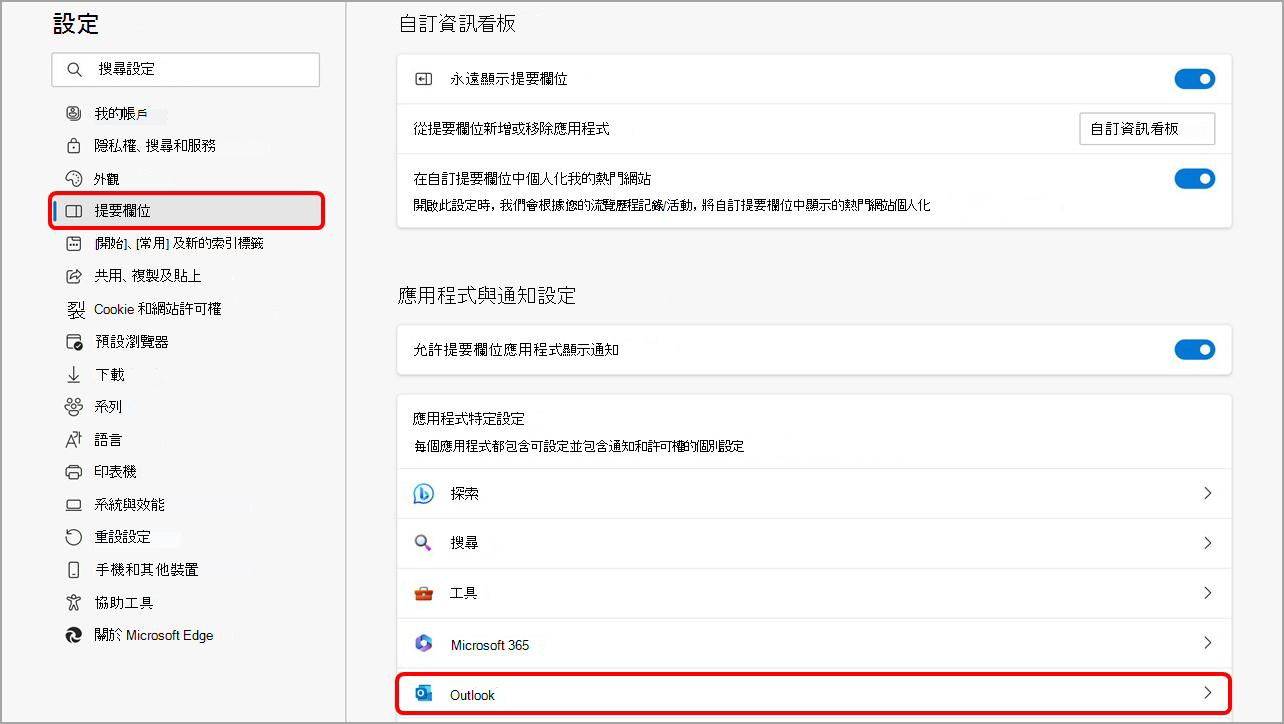
-
關閉側 邊窗格中的 [自動開啟 Outlook 電子郵件 內容] 切換開關。
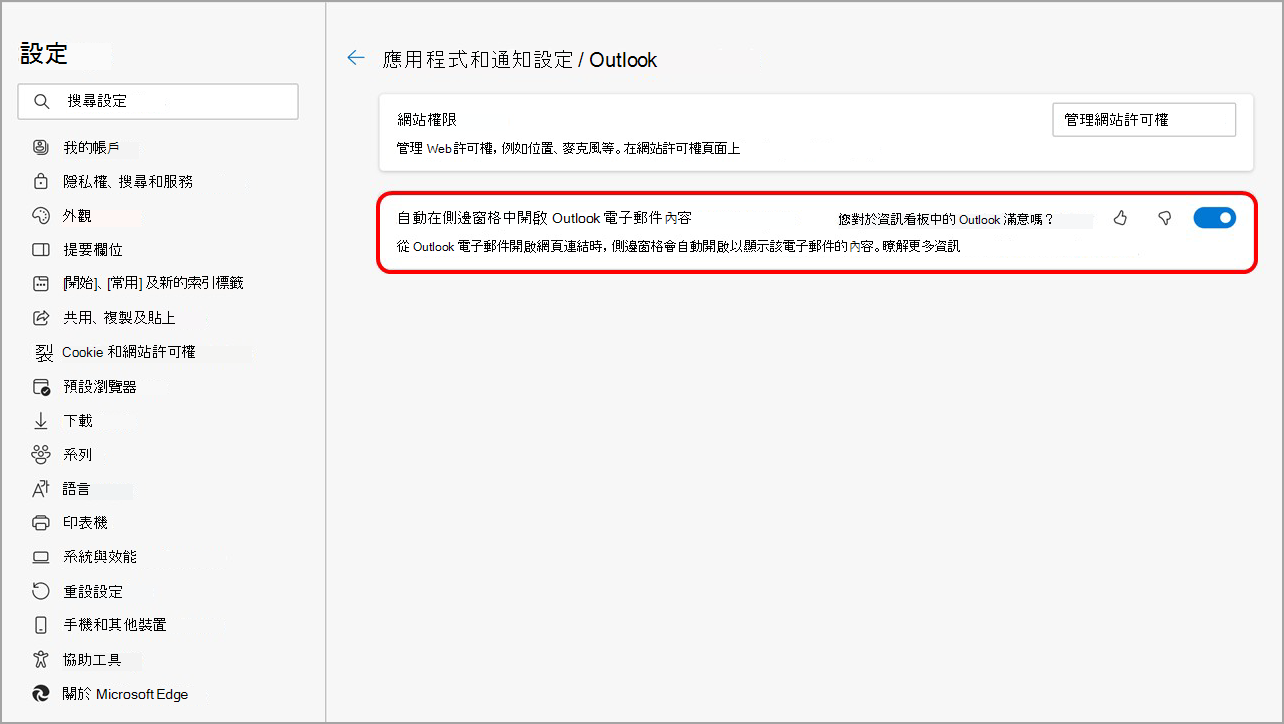
您可以從資訊看板本身管理 Outlook 或任何顯示在 Microsoft Edge 提要欄位中的應用程式:
-
在 Microsoft Edge 中,以滑鼠右鍵按一下 (或長按) 提要欄位中的 Outlook 圖示以開啟關聯式功能表。
-
選取 [從提要欄位隱藏] 將其移除。
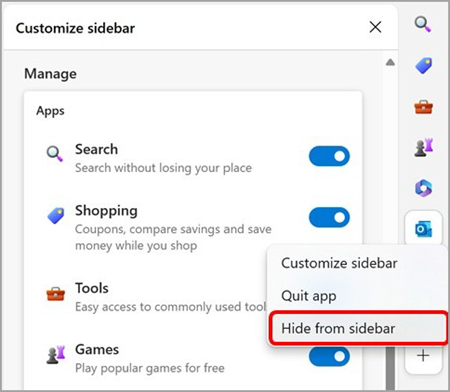
Teams 常見問題
使用公司帳戶登入 Windows 版 Microsoft Teams 傳統型應用程式的使用者將會取得此功能。
如果您想要關閉此功能,您可以從 Teams 設定執行此動作:開啟 [設定 ]> [檔案和連結 > 連結開啟的喜好設定],然後從下拉式功能表中選取所需的瀏覽器。
附註: 在 Teams 設定中關閉此功能將會影響 Outlook 和 Teams 中的功能。
Microsoft Edge 提要欄位中的 Teams 應用程式在 Edge 中提供內嵌聊天功能,不過目前提要欄位應用程式中沒有其他傳統的 Teams 功能可供使用。
在 Microsoft Edge 資訊看板中使用 Teams 應用程式,使用者就可以存取他們最近的聊天,並直接從 Edge 開始新的聊天,無需在應用程式之間來回切換。
-
若要停止自動開啟 Teams 聊天,請使用下列其中一種方式移至 Microsoft Edge 提要欄位設定頁面:
-
在網址列中輸入 edge://settings/sidebar 。
-
選取資訊看板底部的 [設定 ] 圖示。
-
在 Microsoft Edge 中,選取 [設定及其 他 > 設定 > 提要欄位]。
-
-
從提要欄位設定頁面:
-
在 [應用程式與通知設定] 底下,選 取 [Teams]。
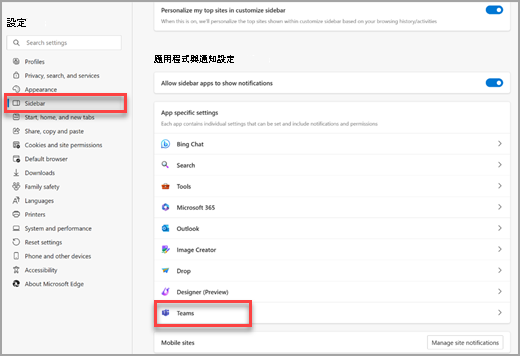
-
關閉側 邊窗格中的 [自動開啟 Teams 聊天內容 ] 切換開關。
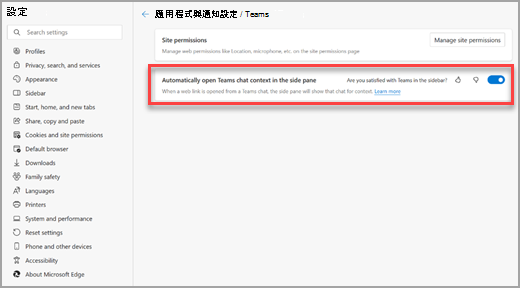
-
如果您改變心意,想要在 Microsoft Edge 提要欄位中自動開啟聊天,您可以隨時重新開啟此功能。
您可以從資訊看板本身管理 Teams 或任何顯示在 Microsoft Edge 提要欄位中的應用程式:
-
在 Microsoft Edge 中,以滑鼠右鍵按一下滑鼠 (或長按) 提要欄位中的 Teams 圖示開啟操作功能表。
-
選取 [從提要欄位 隱藏] 將其移除。
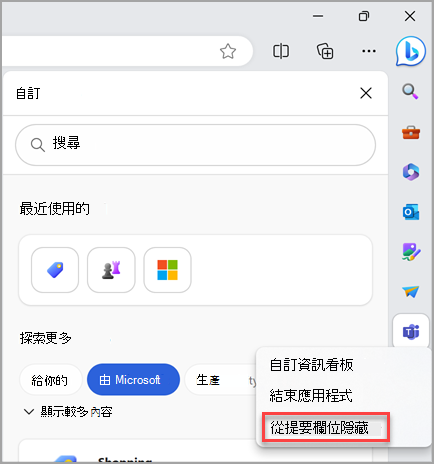
傳送意見反應給我們
請透過下列兩種方式之一,讓我們知道您對新體驗的想法:
-
在 Microsoft Edge 中,移至 [設定及其他 >說明與意見反應>傳送意見反應。 依照畫面上的指示進行,然後選取 [ 傳送]。
-
按鍵盤上的 Alt + Shift + I 。 依照畫面上的指示進行,然後選取 [ 傳送]。










