Classwork 模組是用來整理 Microsoft Teams 教育版 中的班級內容。 模組具有標題和描述,並包含資源,例如 [作業]、[檔案]、[連結] 等。 模組可以發佈和釘選,以管理學生的可見度。
附註:
-
Classwork 僅適用於Teams課程。
-
每個課程小組最多可新增 48 個模組。
本文內容
建立新模組
-
流覽至想要的班級團隊,然後選取 [Classwork]。
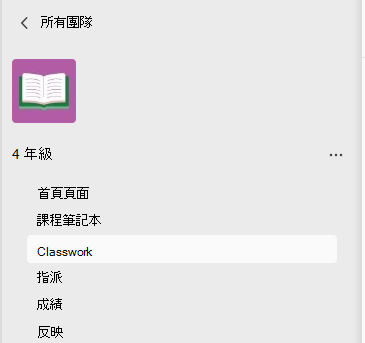
2. 選擇位於左下角的 [新增模組 ] 按鈕。
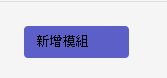
3. 輸入標題。 描述是建立模組的選擇性;您可以在提供的空間中新增一個。
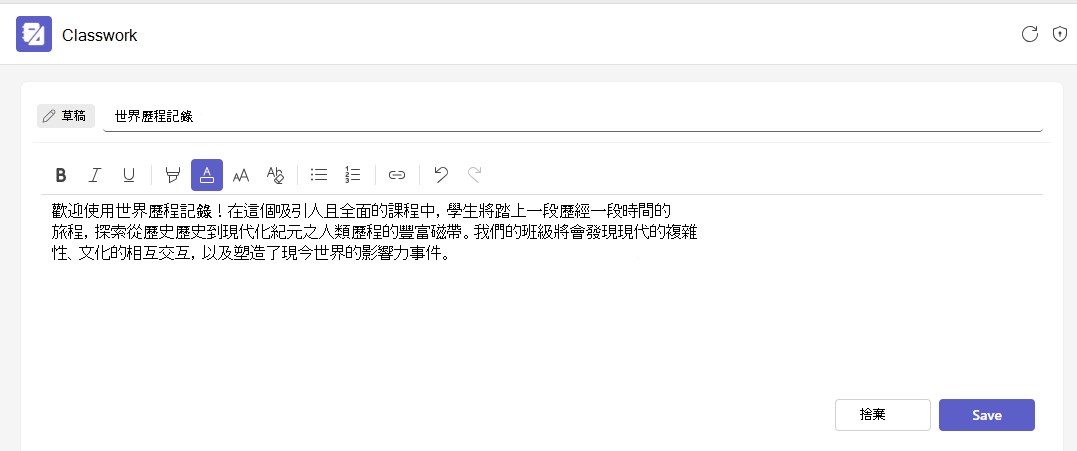
選擇 [儲存 ] 按鈕即可完成。 您的模組會儲存為草稿。
附註: 在發佈之前,只有團隊擁有者 (教師) 才能看到草稿模組。 所有新模組都是以草稿狀態建立。
重複使用模組
模組可在 Teams 課程中重複使用,包括其資源。 重複使用模組會將模組及其資源複製到想要的課程小組。
1. 瀏覽至您要複製模組的班級團隊,然後選取 [Classwork]。
2. 選取 [新增模組 > 從現有項目重複使用。
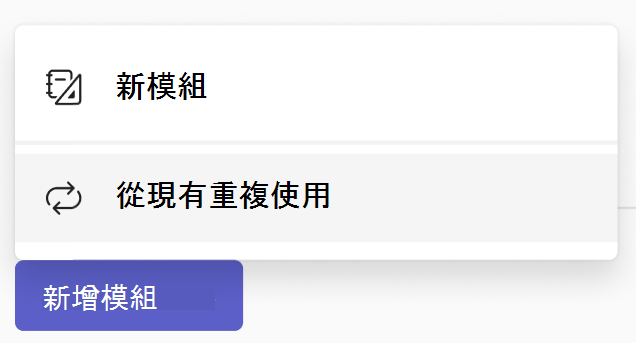
3. 選擇您最初建立模組的班級,然後選取 [下一步]。
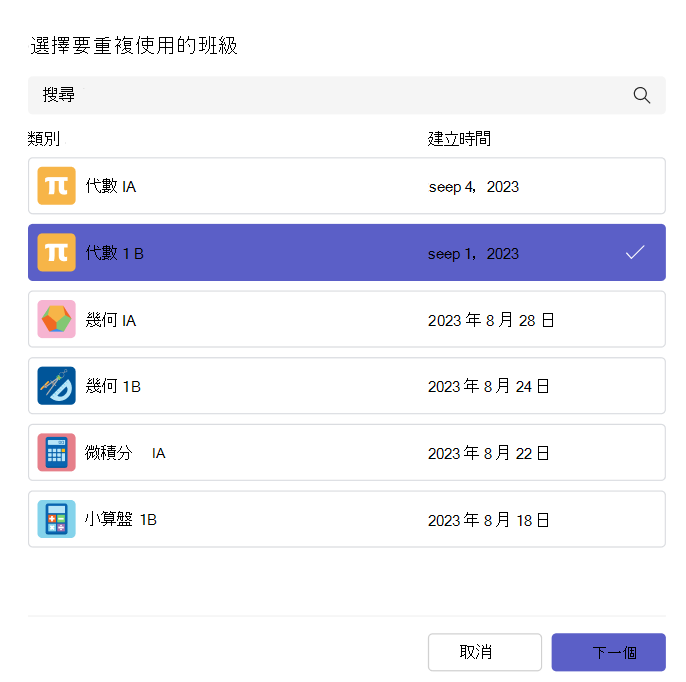
4. 選擇您要重複使用的模組 () ,然後選取 [重複使用模組 () ]。
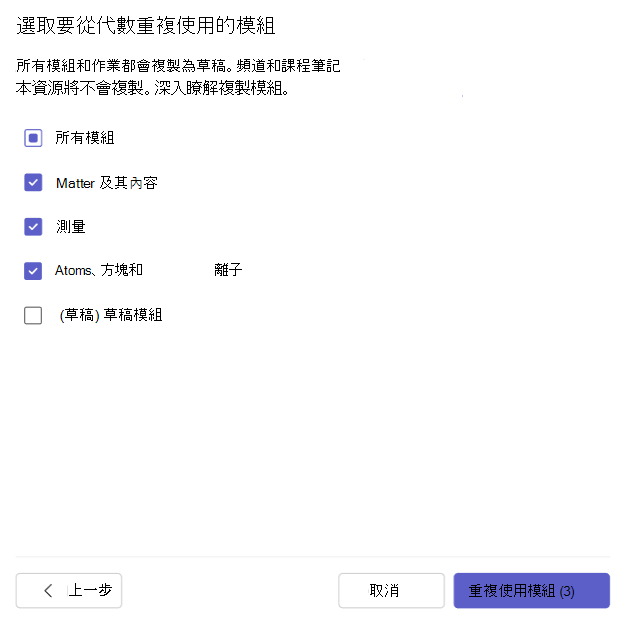
5. 系統會在您目前的小組中重新建立其中的模組和資源。 透過重複使用建立的模組會有複製的圖示。

附註:
-
所有建立的模組和作業都會顯示為草稿, (學生) 看不到。
-
單元內的模組和資源順序不會在重複使用期間保留。
-
只有當目的地課程團隊有相符的頻道名稱時,才會複製頻道資源,而且不會複製任何頻道內容 (檔案、索引標籤或交談) 。 若要確保已複製頻道,請移至目的地團隊並建立相符的頻道,然後再開始 Classwork 重複使用。
-
若要將模組 () 與課程筆記本資源重複使用:
-
目的地團隊中的課程筆記本必須設定完成。 如果沒有,系統會提示您進行設定,然後再試一次。
-
任何課程筆記本頁面資源都會在 Classwork 中由位於 (節的節資源取代,整個節都會複製到目的地課程筆記本) 。
-
不會覆寫任何課程筆記本內容:如果目的地課程筆記本中已有相同名稱的節,則該現有節將用於模組,而不是從來源複製。 這表示來源中的內容可能與目的地不同。
-
如果要複製的節位於目的地中不存在的節群組中,則會建立一個空白的節群組,並將該節複製到其中。 除非群組中的其他任何節也以資源的形式出現在模組) 中,否則不會複製 (。
發佈模組
發佈模組可讓課程團隊中的所有學生 () 內的所有資源。
-
流覽至想要的班級團隊,然後選取 [Classwork]。
-
流覽至所需的模組,然後選取 [發佈]。
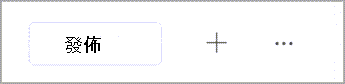
附註:
-
雖然發佈模組之後可以刪除模組,但發佈模組 (無法還原) 。
-
在學生手動指派作業 (或排程日期) 之前,學生將無法看到模組中的任何草稿或排程作業。
-
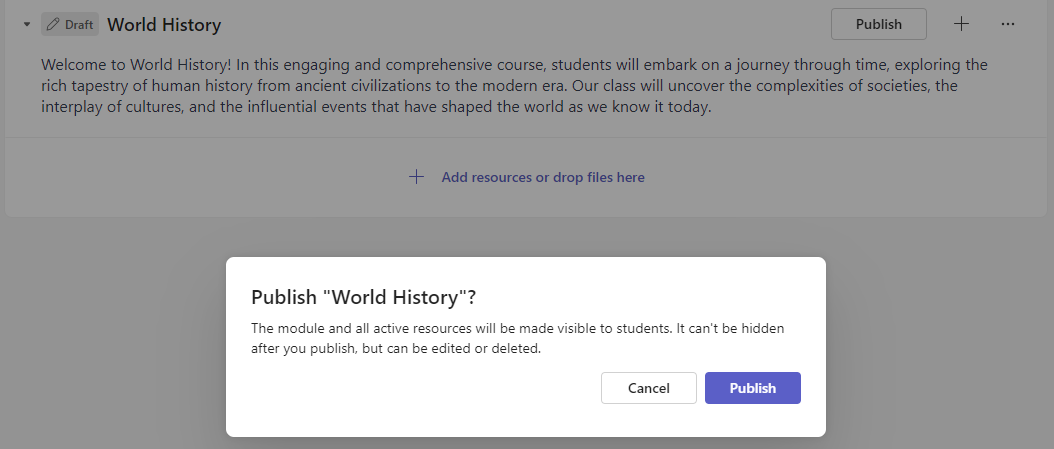
釘選模組
釘選的模組會顯示在清單頂端。 取消釘選後,模組會回到其原始位置。
-
流覽至想要的班級團隊,然後選取 [Classwork]。
-
流覽至所需的模組,選取 [ 其他 > 釘選模組]。
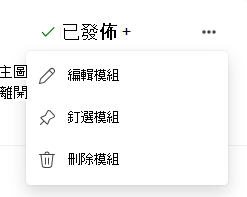
附註:
-
一次只能釘選一個模組。
-
只有已發佈的模組可以釘選。
-
重新排序模組
模組可以個別拖放到您要的位置,藉此重新排序模組。
編輯模組
您可以隨時編輯模組標題和描述。
-
流覽至想要的班級團隊,然後選取 [Classwork]。
-
流覽至所需的模組,然後選取 [ 其他 > 編輯模組]。
刪除模組
-
流覽至想要的班級團隊,然後選取 [Classwork]。
-
流覽至所需的模組,然後選取 [ 其他 > 刪除]。
附註:
-
模組中的任何檔案和鏈接都會永久刪除。
-
在 Classwork 以外的個別應用程式/位置中,仍可存取作業、OneNote 頁面和 Teams 頻道。
-










