直接在 Microsoft Teams 中編輯 Word 檔! 開啟檔,然後 ![[其他選項] 按鈕](https://support.content.office.net/zh-tw/media/d6c70643-162c-4414-954a-9bcb33ee4bc5.png)
若要在 Teams 中編輯 Word 檔:
-
開啟Microsoft Teams。
-
流覽至 [檔案]以檢視所有檔。
-
選取並開啟您要編輯的 Word 檔。
附註: 根據預設,檔會直接在Teams中開啟,但在選擇您的檔案時,您可以選取檔案列中
![[其他選項] 按鈕](https://support.content.office.net/zh-tw/media/d6c70643-162c-4414-954a-9bcb33ee4bc5.png)
-
若要繼續在 Word 網頁版中編輯,請選取檔中
![[其他選項] 按鈕](https://support.content.office.net/zh-tw/media/d6c70643-162c-4414-954a-9bcb33ee4bc5.png)
![選取 [關閉] 按鈕旁的 [更多選項] 功能表。](https://support.content.office.net/zh-tw/media/d2ae9d9d-1830-47e9-b4d7-dc45488f1b7a.png)
檢閱學生已繳交的 Word 檔。 根據預設,以作業方式提交的 Word 檔會以唯讀方式載入。 請依照下列步驟進行編輯,並直接在檔中插入批註。
附註: 如果您的學生已附加舊版.doc Word 檔,系統可能會提示您在檢視或編輯檔案之前,先在傳統型應用程式中開啟檔案。
-
瀏覽至班級團隊,然後選取 [成績]。
-
尋找您的學生已繳交的作業,然後選取 [開啟學生作業]
![[其他選項] 按鈕](https://support.content.office.net/zh-tw/media/d6c70643-162c-4414-954a-9bcb33ee4bc5.png)
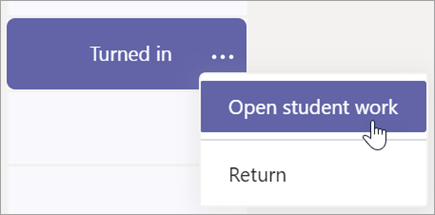
-
這將會開啟您可以填入 [意見反應] 和 [分數] 欄位的學生作業。
-
若要在檔本身中撰寫批註,請選取 [編輯檔],然後選擇 [ 在傳統型應用程式中編輯 ] 或 [ 在瀏覽器中編輯]。
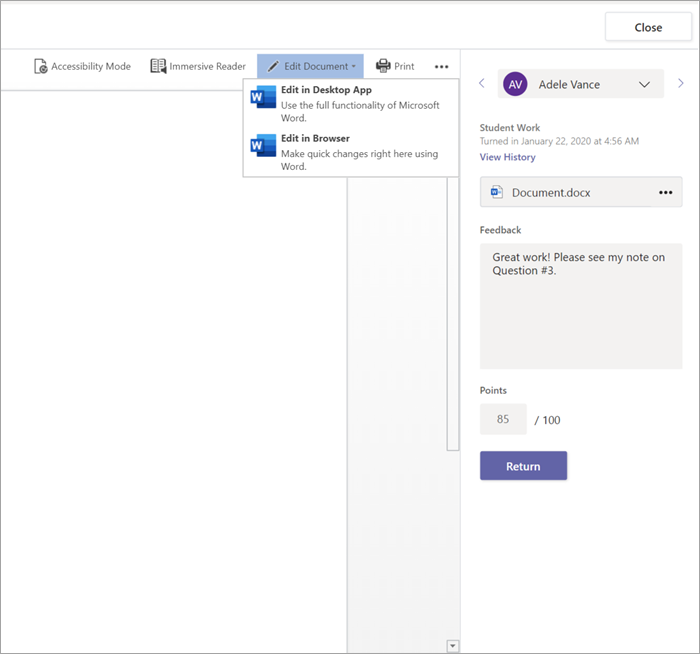
-
新增註解。 無論您是在Teams或在桌上出版 Word 應用程式中工作,您的變更都會自動儲存。
-
當您準備好時,請使用箭號跳到下一個學生,或選取 [返回],將您的意見和意見反應傳回作業給學生。
如果您的授課者已指派 Word 檔給您做家庭作業,請開啟該檔以使用 [其他選項]![[其他選項] 按鈕](https://support.content.office.net/zh-tw/media/d6c70643-162c-4414-954a-9bcb33ee4bc5.png)
-
流覽至您的班級團隊。
-
選取 [作業] 並找出您的作業。
-
選取 [ 我的工作] 底下的 Word 檔。
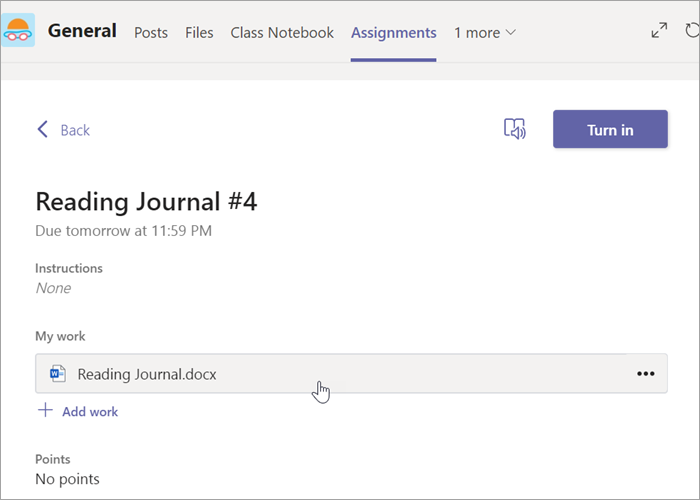
-
請依照本文開頭的步驟進行任何編輯。 您的變更將會自動儲存。
-
完成後,返回作業,然後選取 [ 繳交 ] 以提交完成的工作。










