若要在 Visio 中建立行事曆,請從行事歷範本開始,然後使用圖形來設定時段,例如每日或每年。 然後將圖形拖曳到行事曆上,以用於事件、提醒或筆記,並將其設定為包含其所代表之情況的相關數據。
行事 曆 範本可在 Visio 的 [ 排程 ] 類別中使用。
-
按兩下 [檔案 > 新增],然後在搜尋方塊中輸入行事 曆。
-
按兩下 [行事 曆 ] 範本,然後按兩下 [ 建立]。
-
從 [行事曆圖形] 中,拖曳您想要的行事曆類型圖形,例如 [日]、[ 周 ] 或 [ 月]。
-
在出現的 [設定 ] 方塊中,指定您希望行事曆涵蓋的日期範圍,然後設定其他選項,然後按兩下 [ 確定]。 設定會自動將正確的日期填入行事曆日期。
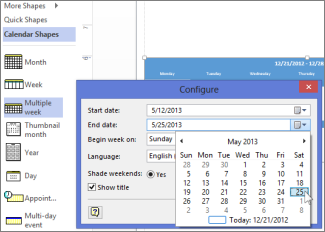
-
按兩下 [檔案 > 新增],然後在 [ 建議的搜尋 ] 清單中,按兩下 [ 排程 ] 類別。
-
按兩下 [ 行事曆 ] 範本。
-
在 [行事曆範本描述] 方塊中,按兩下 [ 建立]。
-
從 [行事曆圖形] 中,拖曳您想要的行事曆類型圖形,例如 [日]、[ 周 ] 或 [ 月]。
-
在出現的 [設定 ] 方塊中,指定您希望行事曆涵蓋的日期範圍,然後設定其他選項,然後按兩下 [ 確定]。 設定會自動將正確的日期填入行事曆日期。
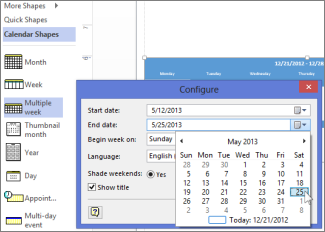
若要變更行事曆的日期範圍,請以滑鼠右鍵按兩下行事曆,然後按兩下 [ 設定]。 在 [設定] 方塊 中,變更開始或結束日期。
附註: [設定] 方塊不適合您嗎? 請參閱 我按兩下 [設定行事曆],但沒有任何反應。
新增或變更約會
-
從 [行事曆圖形] 中,將 [約會 ] 圖形拖曳到行事曆日期。
-
以滑鼠右鍵按兩下圖形,然後選 取 [設定]。
-
在 [設定] 方 塊中,指定開始和結束時間,以及約會的其他相關信息,然後按兩下 [ 確定]。
若要變更約會的日期、時間或其他資訊,請以滑鼠右鍵按兩下約會,然後按兩下 [ 設定]。 然後視需要變更資訊。
提示: 當您在繪圖上開啟 [圖形數據] 方塊時,您也可以查看及變更任何您按兩下約會的約會資訊。 若要開啟 [圖形數據] 方塊,請以滑鼠右鍵按兩下約會,然後按兩下 [ 圖形數據]。 它會在您的繪圖上保持開啟,直到您關閉繪圖或關閉繪圖為止。
新增或變更多日事件
-
從 [行事曆圖形] 中,將 多日活動 圖形拖曳到活動開始的日期。
-
以滑鼠右鍵按兩下圖形,然後選 取 [設定]。
-
在 [設定] 方 塊中指定詳細數據,例如結束日期和地點,然後按兩下 [ 確定]。
新增行事曆藝術師
從 [行事曆圖案] 中,將 [ 重要]、[ 慶祝]、[ 推入] 或 [天氣] 圖形等圖形拖曳到您要標示的日期。
新增文字至行事曆
按兩下行事曆上的任何圖案,包括日、約會、活動或圖案圖案,以自動建立文字。 若要稍後編輯文字,請再次按兩下日期或圖案。
新增上個月或下個月的縮圖影像
-
從 [行事歷圖形] 將 縮圖月份 圖形拖曳到繪圖頁面上。
-
在 [ 圖形數據] 方塊中,指定您想要的行事歷選項,然後按兩下 [ 確定]。
建立每周或多周行事曆
-
從 [行事歷圖形] 將 [ 周 ] 或 [ 周] 圖形拖曳到繪圖頁面上。
-
在出現的 [設定] 方 塊中,指定您要的行事歷選項,然後按兩下 [ 確定]。
建立年度行事曆
-
從 [行事歷圖形] 將 [年份 ] 圖形拖曳到繪圖頁面上的日期。
-
在出現的 [ 圖形數據 ] 方塊中,指定您要顯示為行事曆的年份及其他選項,然後按兩下 [ 確定]。










