如何在建立記錄時快速擷取腦力激蕩想法,以便日後分析、編輯及採取行動?
當您在 Visio中建立 腦力激蕩 (或 心智圖) 圖表時,您可以建立想法的視覺封存,如下圖所示。 圖表可協助您快速辨識及排序主題和階層,讓您能快速地從混亂的想法產生會話中提取行動計劃。
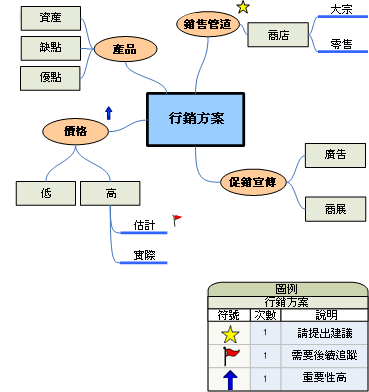
本文說明在 Visio中建立腦力激蕩圖的五種不同方式。 每個方法都具有吸引力,視您喜歡的工作方式而定。
使用腦力激蕩圖
有兩個主要的方式可以使用腦力激蕩圖表。 首先,從主要想法開始著手,然後階層產生相關的主題和子主題,以達成許多不同的可能方法。
第二種是擷取所有想法,以表達及稍後表達的方式,以階層式圖表加以組織。 然後,您修改、精簡及共用群組成員之間的結果。 這個方法在人員快速連續提供想法的腦力激蕩會議中最有用。 在此設定中,階層不一定總是明顯,您需要快速擷取想法。
開始新的腦力激蕩圖表
-
按兩下 [檔案],然後按兩下 [新增]。
-
在 [商務] 底下,按兩下 [ 腦力激蕩圖表]。 如果您沒有看到 [商務],請按兩下 [ 範本 ] 或 [ 類別]。
![選擇 [腦力激蕩] 圖表範本](https://support.content.office.net/zh-tw/media/6054d005-1801-4a1f-8f1e-1aa7bc7d96f5.png)
展開繪圖頁面以配合腦力激蕩圖表
如果您的腦力激蕩圖超出繪圖頁面的框線,您可以輕鬆地展開頁面,而不需要將主題移至其他頁面。 調整頁面大小的方法有兩種:手動拖曳頁面框線或使用 [ 版面設定 ] 對話框。
手動拖曳框線以調整繪圖頁面大小
-
在 [ 檢視] 功能表上,按兩下 [ 縮放],然後按兩下 [ 整頁]。 此檢視會顯示繪圖頁面的框線。
-
將指標放在您要展開的繪圖頁面框線上,然後按CTRL 鍵。 當指標變更為雙頭箭號時,請拖曳指標以調整頁面大小。
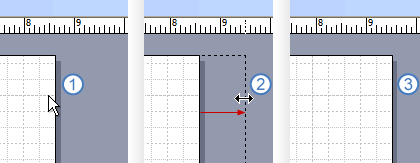
使用 [版面設定] 對話框調整繪圖頁面大小
-
按兩下 [設計],然後按 Shift+F5 以開啟 [ 版面設定] 對話框。
-
按一下 [頁面大小] 索引標籤。
-
在 [ 自定義大小] 底下,輸入您要設定為頁面的大小,然後按兩下 [ 確定]。
![[版面設定] 對話方塊](https://support.content.office.net/zh-tw/media/1bc8b08f-cd43-414b-a8cc-51e3287ecd0d.gif)
附註: 繪圖頁面大小的變更只會套用至您目前正在檢視的頁面。 此外,當您輸入頁面大小時,請確認您在 [ 自定義大小 ] 方塊中輸入正確的度量單位 (英吋或公) 。
使用 [腦力激蕩] 功能區
您可以按兩下 [ 腦力激 蕩] 功能區上的按鈕,執行建立腦力激蕩圖中最常用的工作,例如在頁面上新增主要主題或排列主題。
您可以輕鬆存取這些工具,而不將指標拖曳出繪圖頁面。 例如,如果您使用平板電腦,只要在 [腦力激蕩 ] 功能區點選一次,即可將主題放在繪圖頁面上。
腦力激蕩功能區可讓您存取專為腦力激蕩範本設計的所有工具。 除了新增或排列主題之外,您還可以使用此功能區上的命令來執行變更現有主題的類型或將主題移至新頁面等動作。
![[腦力激盪] 工具列](https://support.content.office.net/zh-tw/media/80ab7403-0d77-49ef-8f08-20b4ba56b4d3.png)
使用 [腦力激蕩] 索引卷標建立圖表
-
在 [ 腦力激蕩] 索引 卷標上,按兩下 [ 主要]。
-
選取圖案后,輸入您想要主要想法代表的文字。
-
選取 [主要主題] 圖形后,按兩下 [ 子主題]。
子主題會連線至主要主題,並從屬於該主題。
-
輸入子主題的標題。
使用腦力激蕩工具列新增更多主題
您可以執行下列其中一個動作,將更多主題新增至圖表:
新增多個子主題
-
選取您要新增子主題的主題,然後在 [腦力激蕩 ] 工具欄上,按兩下 [ 多個子主題]。
-
在對話框中,輸入每個新主題的文字,然後在每個主題之後按 ENTER 。 當您完成新增所有您要的主題時,請按兩下 [ 確定]。
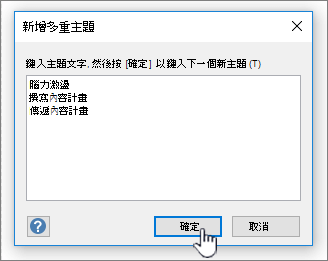
新增對等主題
-
選取您要新增相同層級主題的主題,然後在 [腦力激蕩 ] 工具欄上,按兩下 [ 對等]。
-
輸入主題標題。
一次新增一個主題
-
選取您要新增相同層級主題或子主題的主題,然後在 [腦力激蕩 ] 工具列上,按兩下 [ 對等 ] 或 [子主題]。
-
輸入主題標題。
排列主題
您可以執行下列動作來改善圖表外觀,並最大化繪圖頁面上的空間:
-
在 [腦力激蕩 ] 工具列上,按兩下 [ 自動排列]。
提示: 您可以手動排列主題,方法是選取您要移動的主題,然後將它們拖曳到頁面上的其他位置。 當您移動主題時,其連接器會自動調整位置,其子主題也會隨之移動。
使用快捷方式功能表
在任何 Microsoft Office 應用程式中,當您想要快速執行動作而不將游標移出頁面時,快速鍵 (或「右鍵按兩下」) 功能表是很實用的工具。 快捷方式功能表也包含複製和貼上圖形等工作的標準 Visio 繪圖頁面命令。
因為快捷方式的輔助功能,大多數的使用者會使用快捷方式。 在 Visio中,您可以使用這個方法輕鬆建立圖表。
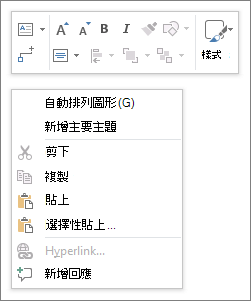
使用快捷方式建立圖表
-
以滑鼠右鍵按兩下繪圖頁面,然後按兩下 [ 新增主要主題]。
-
選取圖案后,輸入您想要主要想法代表的文字。
-
以滑鼠右鍵按兩下 [主要主題 ] 圖形,然後按兩下 [ 新增子主題]。
-
輸入子主題的標題。
使用快捷方式新增主題
有數種方式可將主題新增至圖表:
新增多個子主題
-
以滑鼠右鍵按下您要新增多個子主題的主題,然後按兩下 [ 新增多個子主題]。
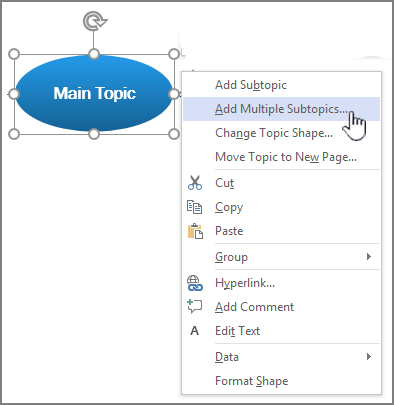
-
在對話框中,輸入每個新主題的文字,然後在每個主題之後按 ENTER 。 當您完成新增所有您要的主題時,請按兩下 [ 確定]。
新增對等主題
-
以滑鼠右鍵按兩下要新增相同層級主題的主題,然後按兩下 [ 新增對等主題]。
-
輸入新主題的文字。
一次新增主題
-
以滑鼠右鍵按下要新增相同層級主題或子主題的主題,然後按兩下 [ 新增對等主題 ] 或 [ 新增子主題]。
-
輸入主題標題。
排列主題
您可以執行下列動作來改善圖表外觀,並最大化繪圖頁面上的空間:
-
以滑鼠右鍵按下頁面上的空白區域,然後按兩下 [自動排列圖案]。
提示: 您可以手動排列主題,方法是選取您要移動的主題,然後將它們拖曳到頁面上的其他位置。 當您移動主題時,其連接器會自動調整位置,其子主題也會隨之移動。
使用大綱視窗
[ 大綱視窗 ] 會顯示腦力激蕩圖表的樹狀結構,可擷取主題的階層關聯性,並將分散在多個圖形和頁面上的所有資訊,合併成一個中央位置。 當您想要在線性檢視中整理想法而不影響圖表外觀,而不需要在圖形和頁面之間來回流覽時,請使用此功能。
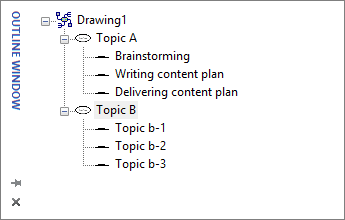
開啟或關閉 [大綱視窗]
若要開啟或關閉 [大綱視窗],請在 [腦力激蕩] 索引卷標上,核取或取消核取 [大綱視窗] 複選框。
![核取或取消核取 [大綱視窗] 複選框](https://support.content.office.net/zh-tw/media/fb92da4b-bc94-431d-9f31-4d45900a93c2.png)
使用大綱視窗建立圖表
-
在 [ 大綱視窗] 中,以滑鼠右鍵按兩下 [繪圖1] 或已儲存的繪圖檔名,然後按兩下 [ 新增主要主題]。
-
以滑鼠右鍵按兩下 [主要主題 ],然後選 取 [重新命名]。
-
輸入您想要主要想法代表的文字。
-
若要新增副主題,請以滑鼠右鍵按兩下 主要主題 (或任何其他主題) ,然後按兩下 [ 新增子主題]。 重新命名子主題的方式與您重新命名主要主題的方式相同。
提示: 若要刪除主題,請以滑鼠右鍵按兩下主題,然後按兩下 [ 刪除主題]。 當您刪除含有子主題的主題時,也會一併刪除所有對應的子主題。 您也可以選取要刪除的主題,然後按 DELETE 鍵來刪除主題。
使用大綱視窗新增更多主題至圖表
若要在 [ 大綱視窗] 中新增更多主題,請以滑鼠右鍵按兩下要新增更多主題的主題,然後按兩下 [ 新增多個子主題]。 在 [ 新增多個子主題 ] 對話框中,輸入主題的名稱,然後按兩下 [ 確定]。
![從快捷方式功能表中選擇 [新增多個主題]](https://support.content.office.net/zh-tw/media/2fbd63be-c524-4638-826f-8ca11dae5fb3.png)
將主題變更為子主題
因為 [ 大綱視窗 ] 會以線性檢視顯示主題,因此您可以使用它來控制主題的階層結構。 在 [ 大綱視窗] 中,您可以將主題名稱拖曳到不同層級,將主題變成另一個子主題。
如果您想要在階層中將子主題移至較高層級 (或較低階層) ,請將子主題的名稱拖曳到較高層級主題 (或較低層級主題) 。 如果您移動的子主題有對應的子主題,它們也會隨之移動,而變更會反映在您的圖表中。
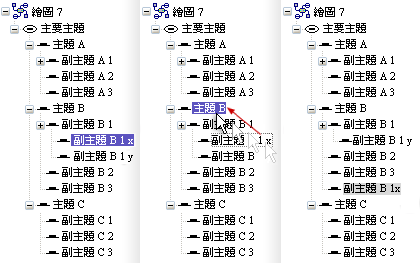
附註: 使用 [ 大綱視窗 ] 在階層中宣傳或降級主題,會自動變更圖表的結構。
在 [大綱] 視窗中向上或向下移動主題
您可以在 [ 大綱視窗 ] 中整理或排列主題優先順序,而不會影響圖表的結構。 例如,如果您要排列主題的優先順序,可以將具有較高優先順序的主題移到 [ 大綱視窗] 的頂端區段,頁面上的圖案排列方式會保持不變。
-
以滑鼠右鍵按下您要移動的主題,然後按兩下 [上移 ] 或 [下移]。
這項變更只會反映在 [ 大綱視窗] 中。 圖表中的主題位置保持不變。
使用腦力激蕩圖形
從 [腦力激蕩 圖形] 樣板拖曳圖形,可讓您最能控制主題在繪圖頁面上的位置及其連線類型。
附註: 由於此方法不會利用腦力激蕩範本的自動化功能,因此當您使用該方法時,[ 自動排列 ] 命令和 [ 大綱視窗 ] 不一定會提供您預期的結果。
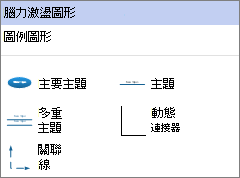
將圖形拖曳到繪圖頁面上以建立圖表
-
從 [腦力激蕩圖形 ] 樣板中,將 主要主題 圖形拖曳到繪圖頁面上。
-
輸入您要主要主題代表的文字。
-
若要新增子主題,請將 [主題 ] 圖形拖曳到頁面。 選取 [ 主題 ] 圖形后,輸入主題的名稱。
-
您可以將多個主題圖形拖曳到頁面上,藉此新增多個 主題 和子主題。 在對話框中,輸入主題的名稱,然後按兩下 [ 確定]。
連接圖形之前:了解連線類型
當您從 [腦力激蕩圖形] 樣板拖曳連接時,Topics 不會自動連線,因此最好了解連接器在 Visio中的運作方式。
Visio 包含兩種在圖表中連接主題的方法:圖形對圖形和點對點。 每個方法都是針對特定情況而設計,您應該使用的方法取決於您希望實際連接點的修正程度。
圖形對圖形
當您移動已連接圖形對圖形的圖形時,連接器會自行調整位置,以盡可能保持直接連接。 如果您想要圖形對圖形的連接,請將連接線的兩端拖曳到圖形中央,直到有紅色方塊包圍主題圖形為止。

點對點
當連接是點對點時,連接器的端點會黏附到每個圖形上的特定點。 如果您想要點對點連接,請將連接線的端點拖曳到圖形上的點,直到出現紅色 X 為止。 如果您移動圖形,連接器會在那些原始點保持連接。
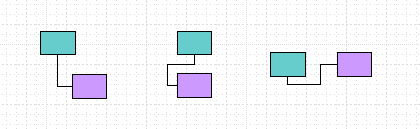
識別連線類型
若要查看連接是圖形對圖形還是點對點,請按兩下連接器加以選取。
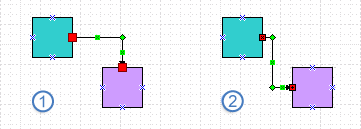
如果連接器的端點變成大型紅色方形,則連接會是圖形對圖形。 如果結尾變成紅色小方塊,其中包含符號 (x 或 +) ,則連接為點對點。
變更一種連線到另一種連線類型
若要將圖形對圖形的連接變更為點對點,請將連接器端點拖曳到圖形外,然後將它拖曳回以藍色 x 標示的連接點,您希望它連接到圖形。
若要將點對點連接變更為圖形對圖形,請將連接器端點拖曳到程式步驟圖形上,直到紅色方塊包圍整個圖形為止。
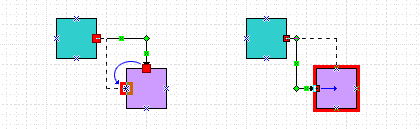
連結主題
-
將 動態連接器 從 [腦力激蕩圖形 ] 樣板拖曳到頁面上的空白區域。
-
將連接線的一端拖曳到您要連接的第一個圖形中央,直到主題圖形被紅色方塊包圍為止。
-
將連接線的另一端拖曳到您要連接的第二個圖形中央,直到其周圍有紅色方塊。
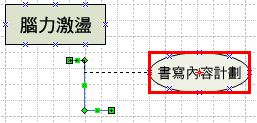
當您放開滑鼠並選取連接器時,每個端點會顯示為實心紅色正方形,表示圖形已正確連接。
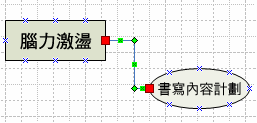
顯示主題之間的關聯
您可以使用關聯線在腦力激蕩圖中顯示兩個主題之間的特殊關聯,關聯 線會在相關主題之間顯示為虛線。 與定義圖表主結構的 動態連接器不同,關聯 線會 將主題連接在相同 (階層) 層級的不同分支上。
關聯 線僅 是視覺提示,不會包含在圖表的階層中。 [ 大綱視窗 ] 不會顯示主題之間的關聯。
您可以使用 關聯線 圖形來連接主題,就像使用 動態連接器一樣。 當您使用關聯 線連線主題時,當您移動主題時,它會與主題重做。
目前,Visio 方案 1 和Visio 方案 2 中的心智圖功能僅提供英文版。










