您可以在 Windows 的 [檔案總管] 中使用Microsoft資訊保護檔案標籤來為檔案加上標籤及保護。 這個方法支持保護 Office 檔、PDF 檔案、影像、文本檔及各種其他檔案,而且一次為多個檔案加上標籤和保護是很方便的方法。 如需直接在 Microsoft 365 應用程式中為檔案和電子郵件加上標籤的相關信息,請參閱 將敏感度標籤套用至您的檔案和電子郵件。
當您使用資訊保護檔案標籤器時,您可以快速地為單一檔案、多個檔案或一個資料夾加上標籤及保護。
為一或多個檔案加上標籤和保護
您套用至檔案的標籤和保護將保留在檔案中,即使您透過電子郵件傳送檔案到組織外部或將檔案儲存到其他位置也一樣。 您可以使用下列步驟來首次套用標籤,或變更已受保護檔案的標籤。
-
若要開啟 [檔案總管],請選取任務欄或 [開始 ] 功能表上的檔案圖示,或按鍵盤上的 Windows 標誌鍵

-
在 [檔案總管] 中,以滑鼠右鍵按下您要保護的單一檔案、檔案群組或資料夾,然後選取 [ 套用敏感度標籤Microsoft許可權]。
附註: 當您選取資料夾時,系統會自動選取該資料夾中的所有檔案和任何子資料夾,以取得您所設定的標籤和保護選項。 不過,未來在該資料夾或其子資料夾中建立的新檔案並不會自動使用這些選項進行設定。
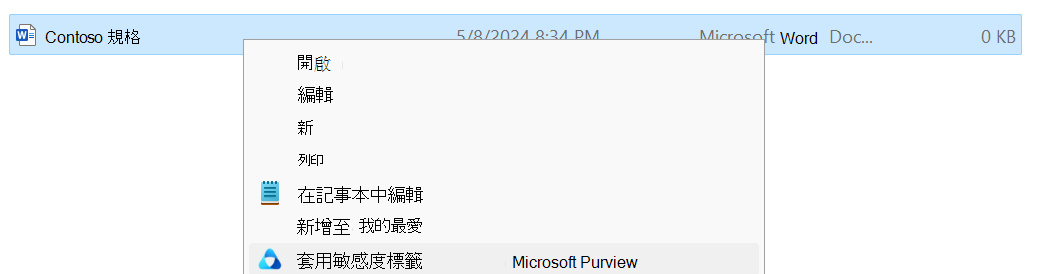
-
在 [Microsoft許可權資訊保護檔案卷標] 對話框中,使用標籤的方式與在 Microsoft 365 應用程式中使用的方式相同,此應用程式會根據系統管理員定義的標籤和保護設定。
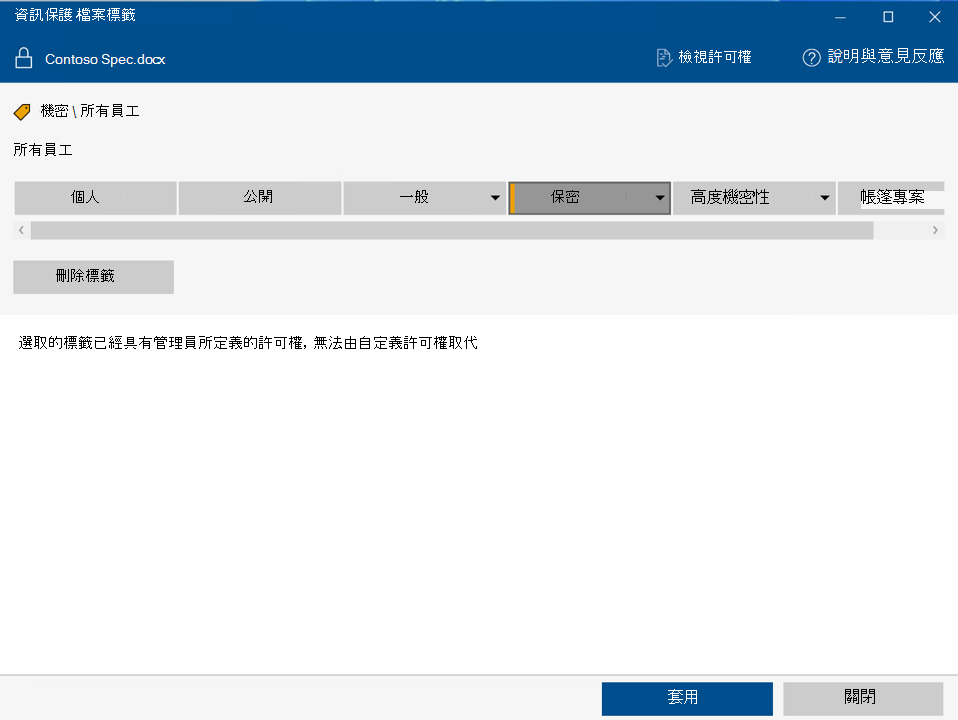
-
您可以在系統管理員定義的標籤上指定自己的保護設定,這些設定可以由用戶設定。 若要指定您自己的保護設定,請選取 [使用自定義許可權保護]。 然後指定選項。
![使用 [檢視資訊保護檔案卷標] 套用具有自定義許可權的敏感度標籤Microsoft](https://support.content.office.net/zh-tw/media/800140f9-66ec-4019-99f6-7ab2b1eb29e7.png)
|
選項 |
描述 |
|---|---|
|
選取許可權 |
對於即使沒有保護也能支援標籤的檔案類型 (請參閱支援/不支援的檔案類型) : 選取當您保護選取的檔案或檔案時,您希望收件者擁有的存取層級。 存取層級為 [查看器]、[ 檢閱者] 、 [Co-Author ]、 [Co-Owner ] 或 [僅自己] 。 針對其他檔案類型: 許可權的唯一選項是 一般保護 ,這會驗證使用者有權檢視檔案,然後在支援的應用程式中開啟檔案。 當檔案開啟時,收件者會獲授與存取權,並要求他們接受 [ 檢視 ] 、[編輯]、[ 另存新 檔]、[列印] 和 [ 複製] 許可權。 |
|
選取使用者、群組或組織 |
指定應具備您所選取之檔案或檔案許可權的人員。 輸入完整的電子郵件位址 (John@contoso.com) 、群組電子郵件位址 (sales@contoso.com) ,或組織中所有使用者的域名 (contoso.com) 。或者,您可以使用通訊簿圖示,從 Outlook 通訊簿中選取使用者或群組。 |
|
到期存取權 |
僅針對時間敏感的檔案選取此選項,讓收件者無法在午夜之後開啟您選取的檔案, (您目前的時間區) 您所設定的日期。 因為您已將加密套用至檔案,因此您會被視為檔案的擁有者,而且仍然可以在到期日之後開啟源檔。 |
5. 按兩下 [ 套 用],然後等待 完成工作 訊息以查看結果。 點選 「關閉]
選取的檔案或檔案現在會根據您的選取範圍標示並受到保護。 在新增保護變更擴展名的情況下,檔案總管中的源檔將會取代為具有鎖定圖示的新檔案。 例如:名為 “ capture.png ” 的擴展名會變更為 “ capture.ppng”。
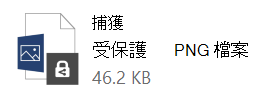
如果您對所套用的標籤和保護設定改變心意,或稍後需要變更設定,只要使用新的設定重複此程式即可。
檢視檔案或資料夾上的標籤與保護
-
在 [檔案總管] 中,以滑鼠右鍵按下您要檢視標籤和保護設定的檔案或資料夾,然後選取 [ 套用敏感度標籤Microsoft許可權]。
-
在 [Microsoft[許可權資訊保護檔案卷標] 對話框中,選 取 [檢視許可權 ] 以查看檔案或資料夾的擁有者、套用的標籤以及檔案許可權。
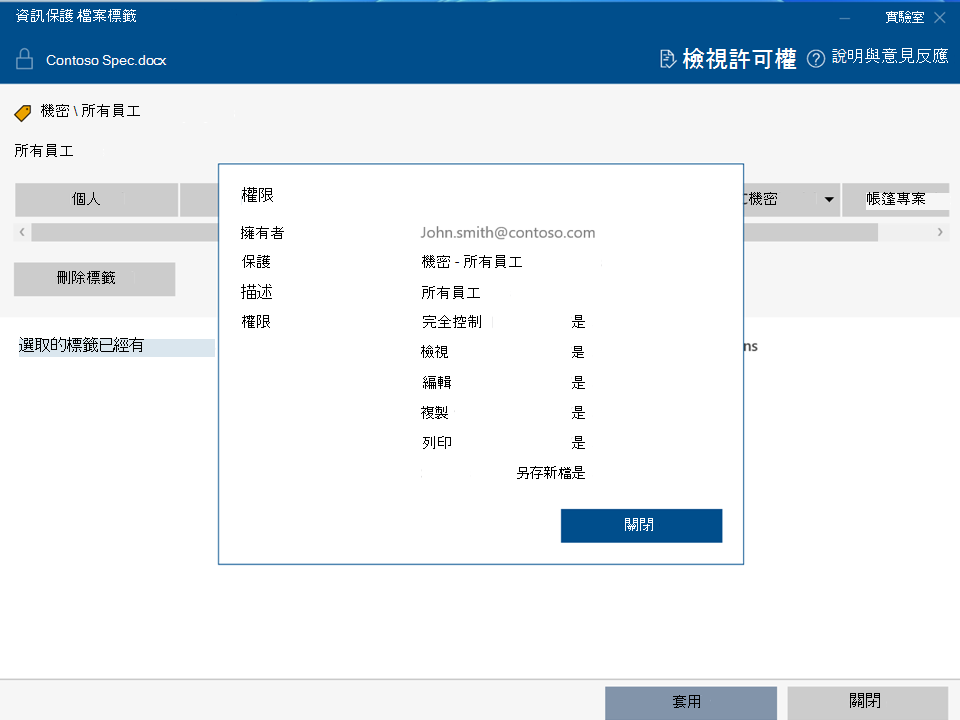
拿掉檔案或資料夾的標籤和保護
當您使用資訊保護檔案標籤時,您可以快速移除單一檔案、多個檔案或資料夾的標籤和保護。 當您選取資料夾時,會自動選取該資料夾中的所有檔案及其中的任何子資料夾。
當您移除的標籤設定為套用保護時,此動作也會移除檔案的保護。 系統可能會提示您記錄移除標籤的原因。
如果您想要選擇不同的標籤或一組不同的保護設定,您不需要先移除標籤或保護。 請改為選擇新的標籤,或使用資訊保護檔案標籤來定義自定義許可權。 例如,如果您要將標籤降級 (,將標籤從 [高度機密] 移至 [機密]) 則可能需要提供理由。
重要: 您必須是檔案的擁有者才能移除保護,或者您必須獲得移除保護的許可權, ( 匯 出或 完全控制 ) 的版權管理許可權。
-
在 [檔案總管] 中,選取您想要的檔案、檔案或資料夾。 以滑鼠右鍵按兩下,然後選取 [套用敏感度標籤Microsoft許可權]。
-
在 [Microsoft許可權資訊保護檔案卷標] 對話框中,執行下列其中一項操作:
-
若要移除標籤,請按兩下 [刪除卷標]。 如果標籤設定為套用保護,該保護會自動移除。
-
若要移除單一檔案的自定義保護,請清除 [ 以自定義許可權保護] 複 選框。
-
若要移除多個檔案的自定義保護,請按兩下 [移除自定義許可權]。
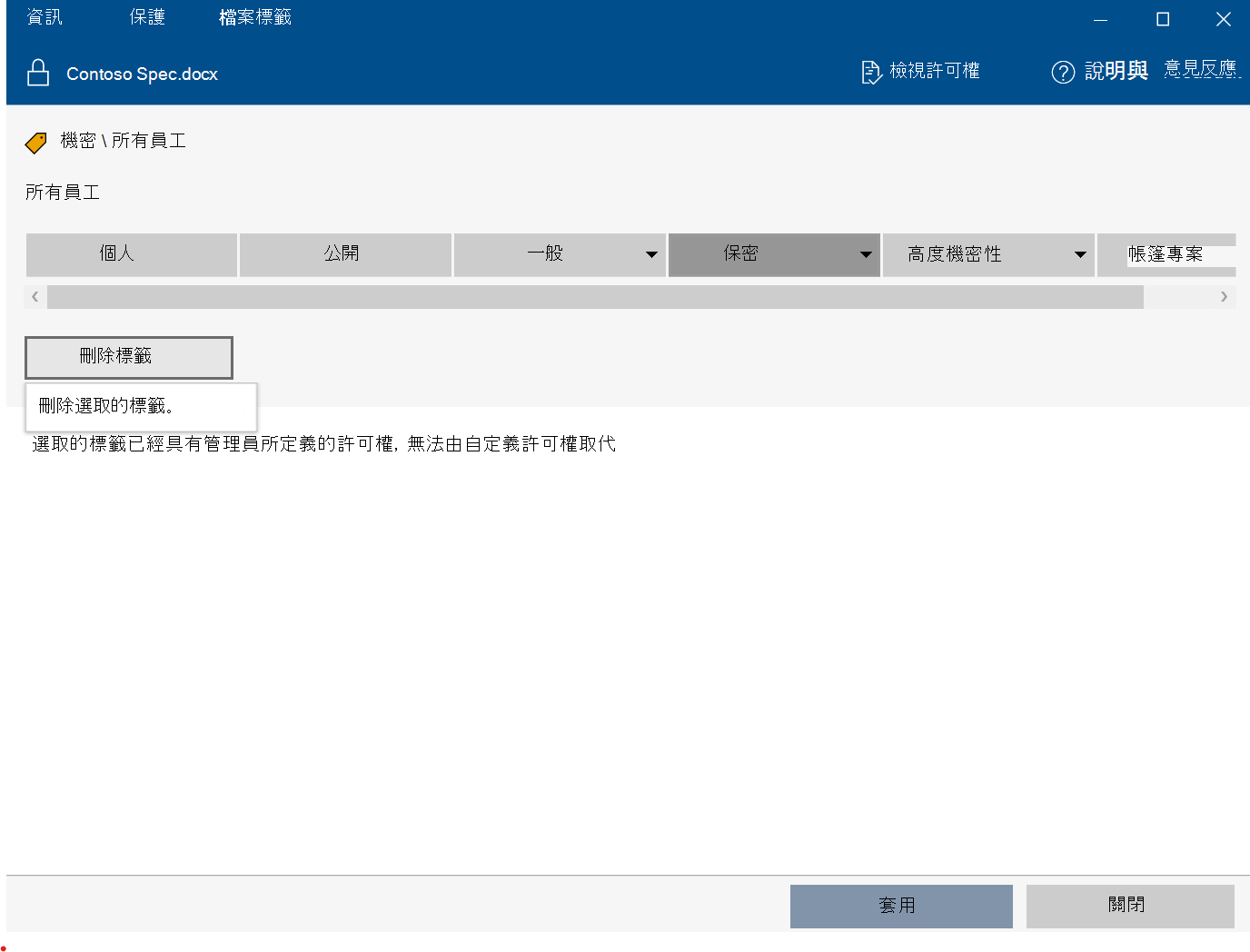
-
-
按兩下 [套 用],然後等待完成工作訊息以查看結果。 按兩下 [關閉]。
支援和不支援的文件類型
某些文件類型支援無保護的標籤,而其他文件類型則需要啟用保護,才能將標籤套用至檔案。 對於支援無保護標籤的檔案,例如 Office 檔案,將會顯示所有標籤。
下列檔類型即使未受到保護,仍可加以標示。
-
Adobe 可攜式檔案格式: .pdf
-
Microsoft Project: .mpp、.mpt
-
Microsoft Publisher: .pub
-
Microsoft XPS: .xps .oxps
-
影像: .jpg、.jpe、.jpeg、.jif、.jfif、.jfif。 png、.tif、.tiff
-
Autodesk Design Review 2013: .dwfx
-
Adobe Photoshop: .psd
-
數字負數: .dng
-
Microsoft Office: 下列文件類型,包括 97-2003 檔格式和適用於 Word、Excel 和 PowerPoint 的 Office Open XML 格式:.doc、.docm、.docx、.dot、.dotm、.dotx、.potm、.potx、 .pps、.ppsm、.ppsx、.ppt、.pptm、.pptx、.vdw、.vsd、.vsdm、.vsdx、.vss、.vssm、.vst、.vstm、.vssx、.vst、.xls、.xlsb、.xlt、.xlsm、.xlsx、.xltm、.xltx
某些標籤可能無法用於僅支援做為保護一部分之標籤的檔案類型,而且在已選取保護之前無法套用標籤。 首先,檢查自定義許可權,以套用保護。 啟用這些檔案類型的保護之後,您可以套用標籤。
如需標籤和支援檔類型的詳細資訊,請參閱支援的文件類型。
範例:
如果 [ 一般 敏感度] 標籤套用標籤,但不套用保護:您可以將 [一 般 ] 標籤套用至名為 sales.pdf 的檔案,但無法將此標籤套用至名為 sales.txt 的檔案。
如果 [ 機密] \ [所有員工 ] 敏感度標籤套用標籤和保護:您可以將此標籤同時套用至名為 sales.pdf 的檔案和名為 sales.txt 的檔案。
附註: 某些檔案,例如可執行檔和您的 Windows 資料夾,會自動排除在標籤和保護之外,因為變更這些檔案可能會讓您的電腦無法執行。 雖然您可以選取這些檔案,但系統會將它們排除在標籤之外。










