在 Visio 專業版中, 數據橫條 是 數據圖形 ,可在您將 數據匯入圖形后套用。 下列範例顯示這三個圖形中每個 [完成百分比 ] 字段的數據橫條:
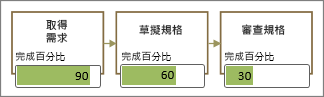
數據橫條適用於顯示百分比、評分、進度、分數和金額。
將數據橫條套用至圖形
-
確定右側已開啟 [ 數據圖形欄位 ] 窗格。 如果未開啟,請在 [ 數據] 索 引標籤上,按兩下以選取 [ 資料圖形欄位 ] 複選框。
![[資料] 索引標籤,[資料圖形欄位] 核取方塊](https://support.content.office.net/zh-tw/media/e05025d6-111e-4770-96a2-3a009fc2bea8.png)
-
執行下列其中一個動作:
-
如果您想要變更頁面上的所有圖案,請按下圖表上的空白區域,以取消選取任何可能選取的圖案。
-
如果您只要變更頁面上選取的圖形,請按一或多個圖形加以選取。
-
-
在 [ 數據圖形字段 ] 窗格中,識別要變更為數據橫條的數據欄位。
-
在同一個窗格中,確認您要變更的欄位有複選標記,並務必選取該字段,使其以藍色醒目提示:
![[資料圖形欄位] 窗格,已核取並選取 [完成百分比] 欄位](https://support.content.office.net/zh-tw/media/1bd58c06-f12e-42bc-ab63-10aeb03c8c60.png)
重要: 如果您沒有在 [ 數據圖形 字段] 窗格中選取欄位,則在下一個步驟中將無法存取 [數據圖形 ] 庫。
-
在 [ 數據] 索引 標籤上,按兩下 [數據圖形] 圖庫 底部的向下箭號。
![[資料] 索引標籤,[資料圖形] 圖庫按鈕](https://support.content.office.net/zh-tw/media/7e07c7a5-2648-409b-abe3-4a4b395b6ba0.png)
-
然後選擇 [數據列] 底下的專案。
設定其他數據橫條屬性
套用數據橫條之後,您可能需要進行設定,讓圖形以可視化方式正確呈現您的數據。 例如,您可能會想要變更文字格式設定等屬性,或是想要以不同的方式放置屬性。
-
執行上述步驟 1 到 4。
-
在 [ 數據] 索 引標籤上,按兩下 [設定]。
![[資料] 索引標籤,[設定] 按鈕](https://support.content.office.net/zh-tw/media/21709540-90ba-4ab5-bed2-e0ec4840c967.png)
-
如果您想要變更數據橫條的整體外觀,請從 [樣式] 功能表中選擇另一個樣 式 。
-
若要變更資料橫條「填滿」或顯示進度的方式,您可以設定最小值和最大值:
-
最小值 這是會造成數據橫條顯示為「空白」的值。 如果您的數據是百分比格式,則最小值設定為0,因此數據橫條會以該值顯示空白。 但如果您的數據不是百分比格式,您可以將最小值設定為另一個值。 例如,假設在數據中,最底端的值是 15。 您可以將最小值設定為15,然後在值大於15之前,數據橫條不會顯示任何完成。
-
最大值 這是會造成數據橫條顯示為「完整」的值。 如果您的數據是以百分比格式顯示,則最大值會設定為 100,因此數據橫條會以 100 表示「填滿」。 但如果您的數據不是百分比格式,您可以將最大值設定為另一個值。 例如,假設數據中最高值是 150。 您可以將最大值設定為 150,等到值為 150 時,數據橫條才會完全填滿。
-
-
您也可以變更標籤、值和圖說文字。 下圖可識別這些元件。 卷標是匯入數據的功能變數名稱 (或欄名) 。 該值是欄位的實際值。 圖說文字是數據圖形的整個區域。
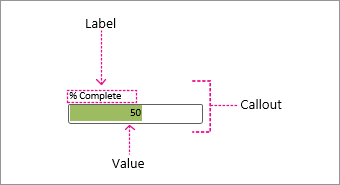
-
標籤位置 決定功能變數名稱相對於數據橫條的位置。 有幾個選項:[上]、[下]、[左] 和 [右] 是常見的選項。 如果您不想顯示它,甚至還有 [未顯示] 選項。 在上述範例中,[卷標位置] 設為 [頂端]。
-
標籤 這是功能變數名稱的實際文字。 如果您想要從數據中的預設功能變數名稱自定義此專案,可以選取 [預設]、按 DELETE,然後輸入您自己的文字。 例如,您可以將它變更為「完成百分比」。
-
標籤大小 這會設定標籤的字型大小。
-
值位置 此屬性會決定數據值相對於數據橫條的顯示位置。 有數個選項:[內部]、[上]、[下]、[左],以及 [靠右] 等。 如果您不想顯示值,甚至還有 [未顯示] 選項。 在上述範例中,值位置設定為 [內部]。
-
值格式 此屬性可讓您設定值的數據格式。 按兩下 [...] 按鈕,然後選擇 [數值]、[貨幣]、[日期/時間] 等常用格式。
-
值字型大小 這會設定值的字型大小。
-
圖說文字位移 這可讓您向左或向右微調整體圖說文字的位置。
-
圖說文字寬度 這可讓您變更數據圖形整體區域的寬度。 如果您指定數字,預設單位為英吋。 例如,如果您輸入 2,數據圖形區域的寬度會變更為 2 英吋。 您也可以指定點的寬度。 如果您在點數中指定,請務必使用數位、空格,然後使用 “pt”。 例如: 100 pt。
-
-
您也可以 調整資料圖形位置。










