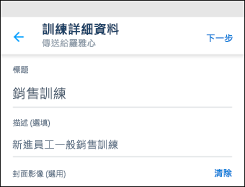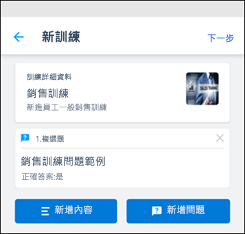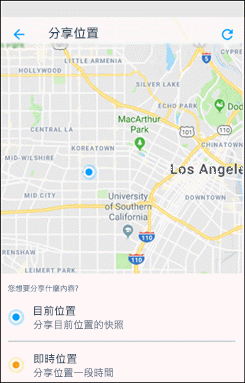在 Microsoft Kaizala中,您可以使用 Kaizala 動作,讓日常工作管理更輕鬆且更有效率。 使用現成的動作卡片來建立問卷或投票、提交帳單和發票、建立工作、共用檢查清單、排程會議等等。 您也可以建立自己的自定義動作卡片。

公告
發佈重要公告,或與所有群組成員共用更新。
-
開啟您要傳送動作的群組或聊天,然後點選 [ 附件 ]

-
在 [動作 > 下方,點選 [公告]。
(如果您要尋找的動作不存在,請點選 [ 新增更多],然後選取該動作。)
-
輸入標題和描述。
-
若要新增豐富的內容,請選擇 [新增相片等內容],然後選擇 [相片]、[文件] 或 [音訊]。
-
檢閱您的公告。
-
點選 [傳送]。
您也可以在公告中附加相片和影片。 參與者會使用讚和批注與您互動。

出席者
使用位置和相片來標記您的出席。
-
開啟您要傳送動作的群組或聊天,然後點選 [ 附件 ]

-
在 [動作 > 下方,點 選 [出席]。
(如果您要尋找的動作不存在,請點選 [ 新增更多],然後選取該動作。)
-
選擇所需的聯繫人,然後選擇 [日期 及 時間]。 核取方塊以收集相片的回應。
-
點選 [傳送要求]。
-
若要回應,請選擇聯繫人,然後選擇 [標示出席者]。
-
繼續允許存取您的裝置位置,然後選擇 [分享您目前的位置]。
-
點選以開啟相機並拍攝相片。
-
視需要輸入 筆記 ,然後選擇 [ 下一步]。
-
檢閱您的回復,然後點選 [提交]。
若要查看每個人的出席情況,請點選卡片以檢視 [ 所有回復 ] 區段中的詳細清單。

檢查清單
建立共用的待辦事項清單,並與其他人共同作業。
-
開啟您要傳送動作的群組或聊天,然後點選 [ 附件 ]

-
在 [動作 > 下方,點選 [檢查列表]。
(如果您要尋找的動作不存在,請點選 [ 新增更多],然後選取該動作。)
-
選擇所需的連絡人。
-
輸入檢查清單的名稱,然後輸入檢查清單專案。
-
選擇 [新增更多專案 ] 以輸入更多專案。
-
點選 [傳送]。
使用者可以按下 [立即 更新],將檢查清單中的項目標示為已完成。 若要檢查專案的狀態,請點選卡片並檢查 [ 狀態] 區段。

作業
將工作指派給人員並追蹤完成狀態。
-
開啟您要傳送動作的群組或聊天,然後點選 [ 附件 ]

-
在 [動作 > 下方,點選 [工作]。
(如果您要尋找的動作不存在,請點選 [ 新增更多],然後選取該動作。)
-
輸入工作描述、設定到期日,然後選擇要將工作指派給哪些人。
-
視需要選擇 [只向我顯示結果]。
-
點選 [傳送工作]。
如果您已獲指派工作,您可以定期更新您的狀態。 身為工作建立者,您可以追蹤每個人的工作狀態。 點選卡片以檢視更新清單。

讓我們開會吧
規劃和設定新的會議,並邀請其他人加入。
-
在畫面底部,點選 [ 聊天] 索引 卷標以啟動或開啟聊天。
-
點選 [Kaizala 動作],然後選擇 [ 開會]。
-
輸入會議標題、選擇日期與時間,然後選擇時間長度。
-
輸入位置,或選擇您目前的位置,或搜尋位置,然後選擇它。
-
視需要選擇 [僅自己看得見的回復]。
-
點選 [傳送]。
使用者能選擇 [是]、[否] 或 [可能] 來進行回覆。
若要檢視回應的快照,請在 Kaizala 動作中,點選 [ 開會 ] 卡片以查看回復的詳細清單。

含有位置的相片
分享包含您目前位置的圖片。
-
在畫面底部,點選 [ 聊天] 索引 卷標以啟動或開啟聊天。
-
點選 [Kaizala 動作],然後選擇 [ 含有位置的相片]。
-
拍攝地點的相片。
-
從附近的地點清單中選擇您的確切位置。
-
當您選取位置時,圖片和座標會傳送給您的聯繫人。
附註: 您無法為此動作選取現有的圖片。

快速投票
提出問題並取得意見反應。
-
開啟您要傳送動作的群組或聊天,然後點選 [ 附件 ]

-
在 [動作 >] 底下,點選 [快速投票]。
(如果您要尋找的動作不存在,請點選 [ 新增更多],然後選取該動作。)
-
輸入投票的問題和選項清單。
-
選擇到期日和時間。
-
視需要選擇 [僅自己看得見的回復]。
-
點選畫面頂端的 [傳送] 圖示,將投票發佈到群組。
若要檢查投票回復,請點選 [快速投票] 卡 片,從 [ 所有回應 ] 區段查看使用者及其回應的詳細清單。 您可以選擇將這些結果匯出為 CSV 檔案。

小測驗
傳送測驗給您的朋友和您的工作群組。
-
開啟您要傳送動作的群組或聊天,然後點選 [ 附件 ]

-
在 [動作 > 下方,點選 [ 測驗]。
(如果您要尋找的動作不存在,請點選 [ 新增更多],然後選取該動作。)
-
輸入 標題 和 描述。 視需要新增 保護蓋影像。
-
選擇 [下一步],然後點選 [ 新增問題]。
-
輸入問題和必要選項。 如需更多選項,請選擇 [新增更多選項]。
-
選擇允許選取多個答案的方塊,然後點選 [ 完成]。

要求位置
要求群組參與者分享他們的位置。
-
在畫面底部點選 [ 探索] 索 引標籤。
-
點選 [Kaizala 動作],然後選擇 [ 要求位置]。
-
選擇所需的連絡人。
當群組參與者開始共享時,您可以在地圖上追蹤其進度。 共用位置時, [要求位置 ] 卡片會更新為狀態「x of y 指派者已回復」。 點選卡片以檢視位置。

提交帳單
提交您的帳單和支出。
-
在畫面底部點選 [ 探索] 索 引標籤。
-
點選 [Kaizala 動作],然後選擇 [ 提交帳單]。
-
選擇所需的連絡人。
-
您可以視需要,輸入發票金額與商店名稱。
-
若要附加發票,請點選 [ 拍照] 或 [ 從圖庫新增]。
-
點選箭號。

調查
詢問一系列的問題並取得意見反應。
-
開啟您要傳送動作的群組或聊天,然後點選 [ 附件 ]

-
在 [動作 >] 底下,點選 [問卷]。
(如果您要尋找的動作不存在,請點選 [ 新增更多],然後選取該動作。)
-
輸入問卷詳細數據和描述,然後點選 [ 下一步]。
-
點 選 [新增問題],選擇您的問題類型,然後輸入問題。
-
如有需要,請變更預設設定。
-
點選 [傳送]。
您可以選擇讓所有使用者看到回應,或甚至允許來自同一個使用者的多個回應。
若要檢查問卷回復,請點選 [問卷 ] 卡片,從 [ 所有 回應] 區段查看使用者及其回復的詳細清單。 您可以選擇將這些結果匯出為 CSV 檔案。

訓練
發佈小組訓練數據並追蹤完成狀態。
-
在畫面底部點選 [ 探索] 索 引標籤。
-
點選 [Kaizala 動作],然後選擇 [ 訓練]。
-
輸入訓練的標題和描述、新增封面影像,然後點選 [下一 步]。
-
點選 [新增內容 ] 以選擇您要新增的內容類型。
-
點選 [新增問題 ] 以輸入問題、新增選項,然後點選 [ 完成]。
-
點 選 [傳送訓練]。

公告
-
在畫面底部點選 [ 探索] 索 引標籤。
-
點選 [Kaizala 動作],然後選擇 [公告]。 點選 [嘗試此動作]。
-
選取聊天以傳送公告。
-
輸入標題和描述。
-
若要新增豐富的內容,請選擇 [新增相片等內容],然後選擇 [相片]、[文件] 或 [音訊]。
-
檢閱您的公告。
-
點選 [傳送]。
參與者會使用讚和批注與您互動。
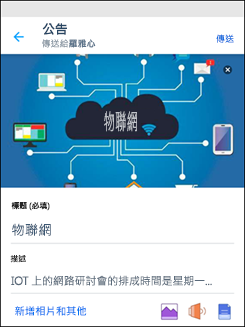
出席者
-
在畫面底部點選 [ 探索] 索 引標籤。
-
點選 [Kaizala 動作],然後選擇 [ 出席]。 點選 [嘗試此動作]。
-
選擇所需的聯繫人,然後選擇 [日期 及 時間]。 核取方塊以收集相片的回應。
-
點選 [傳送要求]。
-
若要回應,請選擇聊天,然後選擇 [標示出席者]。
-
繼續允許存取您的裝置位置,然後選擇 [分享您目前的位置]。
-
點選以開啟相機並拍攝相片。
-
視需要輸入 筆記 ,然後選擇 [ 下一步]。
-
檢閱您的回復,然後點選 [提交]。
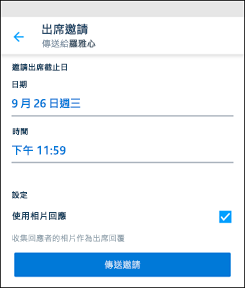
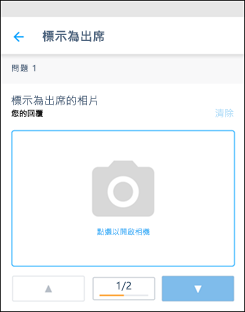
檢查清單
-
在畫面底部點選 [ 探索] 索 引標籤。
-
點選 [Kaizala 動作],然後選擇 [檢查列表]。 點選 [嘗試此動作]。
-
選取聊天以共用檢查清單。
-
輸入檢查清單的名稱,然後輸入檢查清單專案。
-
選擇 [新增更多專案 ] 以輸入更多專案。
-
點選 [傳送]。
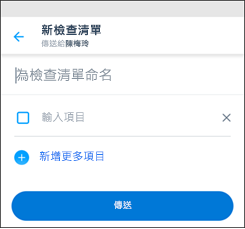
作業
-
在畫面底部點選 [ 探索] 索 引標籤。
-
點選 [Kaizala 動作],然後選擇 [ 工作]。 點選 [嘗試此動作]。
-
選取聊天以傳送工作。
-
輸入工作描述、設定到期日,然後選擇要將工作指派給哪些人。
-
視需要選取 [只顯示結果給我]。
-
點選 [傳送工作]。
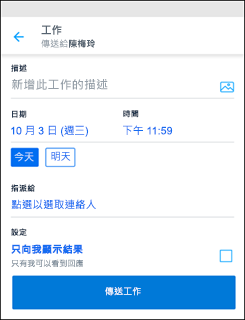
讓我們開會吧
-
在畫面底部點選 [ 探索] 索 引標籤。
-
點選 [Kaizala 動作],然後選擇 [ 開會]。 點選 [嘗試此動作]。
-
選取聊天以設定會議。
-
輸入會議標題、選擇日期與時間,然後選擇時間長度。
-
輸入位置,或選擇您目前的位置,或搜尋位置,然後選擇它。
-
視需要選取 [只顯示結果給我]。
-
點 選 [傳送 ] 以傳送會議邀請。
使用者能選擇 [是]、[否] 或 [可能] 來進行回覆。
若要檢視回應的快照,請點選 [ 聊天],點選聊天並點選會議邀請。
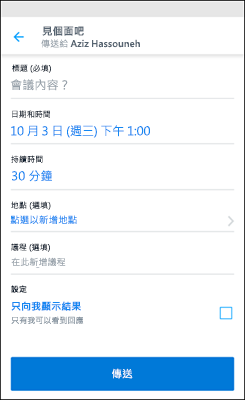
含有位置的相片
-
在畫面底部點選 [ 探索] 索 引標籤。
-
點選 [Kaizala 動作],然後選擇 [ 含有位置的相片]。 點選 [嘗試此動作]。
-
選取聊天以傳送含有相片的位置。
-
拍攝地點的相片,並視需要輸入 標題。
-
從附近的地點清單中選擇您的確切位置。
-
當您選取您的位置時,連同您位置的相片會傳送給您的聯繫人。
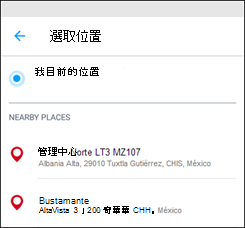
快速投票
-
在畫面底部點選 [ 探索] 索 引標籤。
-
點選 [Kaizala 動作],然後選擇 [ 快速投票]。 點選 [嘗試此動作]。
-
選取聊天以建立投票。
-
輸入您的投票問題和選項清單。
-
選擇投票到期日和時間。
-
視需要選擇 [只顯示回復給我]。
-
點選畫面頂端的 [傳送] 圖示,將投票發佈到群組。
若要查看投票回應的摘要,請點選 [ 聊天],點選聊天,然後點選 [快速投票] 訊息。
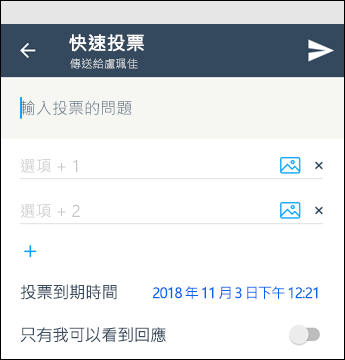
小測驗
-
在畫面底部點選 [ 探索] 索 引標籤。
-
點選 [Kaizala 動作],然後選擇 [ 測驗]。 點選 [嘗試此動作]。
-
選取聯繫人,然後輸入測驗的標題。 視需要新增描述 和 保護蓋影像。
-
選擇 [下一步],然後點選 [ 新增問題]。
-
輸入問題和必要選項。 如需更多選項,請選擇 [新增更多選項]。
-
選擇允許選取多個答案的方塊,然後點選 [ 完成]。
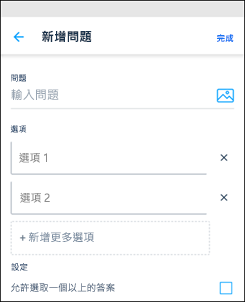
要求位置
-
在畫面底部點選 [ 探索] 索 引標籤。
-
點選 [Kaizala 動作],然後選擇 [ 要求位置]。 點選 [嘗試此動作]。
-
選擇要求位置的必要聊天。
位置要求將會傳送給聯繫人。
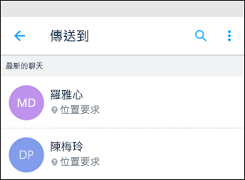
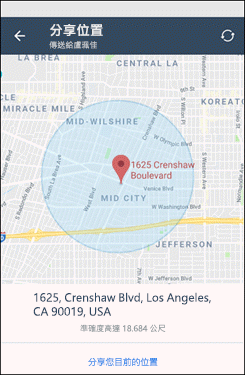
提交帳單
-
在畫面底部點選 [ 探索] 索 引標籤。
-
點選 [Kaizala 動作],然後選擇 [ 提交帳單]。
-
選擇必要的聊天。
-
輸入發票 金額。 您可以視需要輸入 「商家 名稱」。
-
若要附加發票,請點選 [新增相片]。 您可以拍攝相片或從圖庫新增。
-
點選右上角的 [ 傳送 ] 圖示。
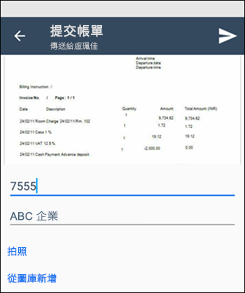
調查
-
在畫面底部點選 [ 探索] 索 引標籤。
-
點選 [Kaizala 動作],然後選擇 [ 問卷]。 點選 [嘗試此動作]。
-
選取聊天以建立問卷。
-
輸入問卷標題,視需要新增描述,然後點選 [ 下一步]。
-
視需要新增封面影像。 點 選 [新增問題],選擇 [回應類型],然後輸入您的問題。
-
如有需要,請核取 [將此問題設為選用]。 點選 [完成]。
-
如有需要,請變更預設設定。
-
點選 [傳送]。
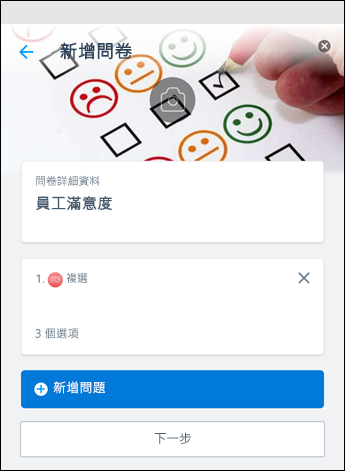
訓練
-
在畫面底部點選 [ 探索] 索 引標籤。
-
點選 [Kaizala 動作],然後選擇 [ 訓練]。 點選 [嘗試此動作]。
-
選擇 [聊天],然後輸入訓練的標題。 視需要新增訓練和封面影像的描述。 點選 [下一步]。
-
點選 [新增內容 ] 以選擇您要新增的內容類型。
-
點 選 [新增問題 ] 以輸入問題、新增選項,然後點選 [ 下一步]。
-
點 選 [傳送訓練]。