如何在 Android 版 Microsoft SwiftKey 上變更鍵盤模式
1 - 鍵盤模式
您可以從工具列自訂鍵盤模式。
-
點選三個點...
-
點選 [模式] 選項
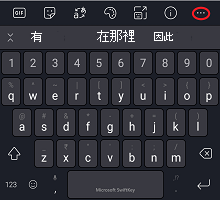

Microsoft SwiftKey 提供各種不同的鍵盤模式,例如:全 (預設) 、單手 (壓縮) 、浮動 (未停駐模式) 、拇指 (分割鍵盤) ,以及平板電腦。
以下螢幕擷取畫面提供進一步的詳細資料:
完整 (式)
這會設為預設值,並呈現傳統的鍵盤配置。

單手模式
壓縮鍵盤會擠入螢幕的極端。 按箭號圖示會將鍵盤向左或向右貼齊。
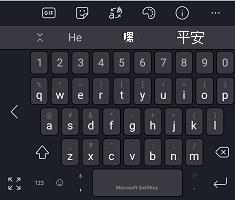
浮動/卸載鍵盤
只要點選並拖曳一下,就能將鍵盤「浮動」或「卸載」,然後隨意拖曳到您想要的位置。

深入瞭解浮動模式/卸載鍵盤
拇指/分割鍵盤模式
拇指模式會將鍵盤分割為兩半,在大型裝置 (Surface Duo、平板電腦等) 或橫向輸入時,可能最有用。
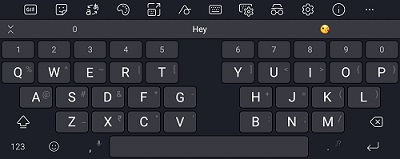
平板電腦版面配置
Microsoft SwiftKey 提供在平板電腦上使用橫向模式的延伸版面配置切換。 此選項會使用向左鍵/向右鍵放大您的 Microsoft SwiftKey 鍵盤。
平板電腦使用者可以透過下列方式啟用此設定:
-
開啟 Microsoft SwiftKey 應用程式
-
點選 [版面配置&鍵]
-
點選以啟用 [延伸版面配置]
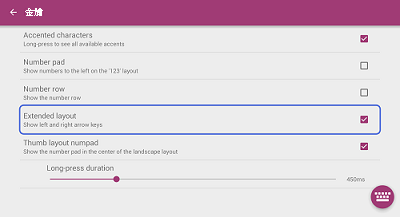
也可以顯示中央數位鍵台。 只要選取 [拇指配置數位板] 選項即可。
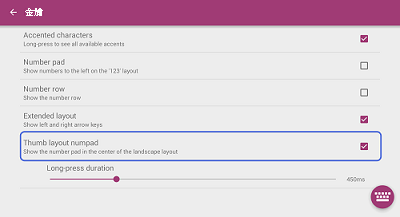
-
想要改為 (QWERTY、QWERTZ、AZERTY) 變更語言版面配置嗎? 請參閱這篇文章。
目前我們不提供在 iOS 上變更 Microsoft SwiftKey 鍵盤鍵盤上鍵盤模式的選項。
如果您使用的是 iPhone [iPhone SE (第 1 代) ],不過您可以利用以下功能:
完整傳統模式
這會設為預設值,並呈現傳統的鍵盤配置。
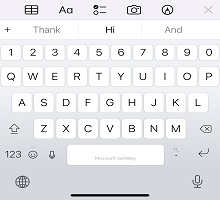
點選 [單手模式]
壓縮鍵盤會擠入螢幕的極端。 按箭號圖示會將鍵盤向左或向右貼齊。
若要單手更輕鬆地輸入,您可以在 iPhone SE (第 1 代) 以外的所有 iPhone 型號上,將按鍵移到更靠近拇指的位置。
-
觸控及按住表情圖示:)
-
點選 [單手模式]。
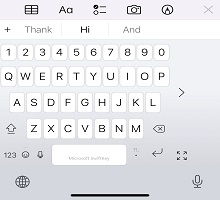
若要再次將鍵盤置中,請點選顯示鍵盤展開鍵[] 的右側或左邊緣。
常見問題集
-
目前不支援 iOS 的拇指模式。
-
目前不支援 iOS 的浮動模式。










