附註: 本文已完成其任務,將於不久之後淘汰。 為了避免造成「找不到網頁」問題,我們將在我們能掌握的範圍內,移除所有連往本文的連結。 如果您建立了連往本頁面的連結,請將之移除,與我們一同維持網路暢行無阻。
附註:
-
這些指示適用於名為「OneNote 教職員筆記本」的舊版 SharePoint Store App。 Microsoft 擁有的新版應用程式現在已是 Microsoft 365 的一部分,並且會顯示在 [我的應用程式] 中。 若要尋找此應用程式,請開啟 Microsoft 365 應用程式啟動器,然後按一下 [我的應用程式]。 接著尋找 [教職員筆記本] 圖示。 我們建議您使用做為 Microsoft 365 一部分的 [教職員筆記本] 應用程式。 當我們新增功能時,系統只會將其新增至新的 [教職員筆記本] 應用程式。 Microsoft 不會在舊的 SharePoint Store App 中加入新功能。
-
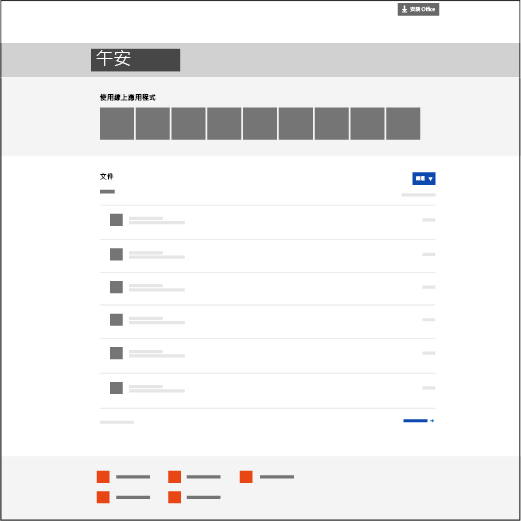
-
除了在必要時進行錯誤修正外,Microsoft 也會繼續支援 SharePoint Store App。 如果您的學校使用小組網站來搭配 SharePoint Store App,那麼您可以按照往常一樣繼續使用。
-
如果貴校需要安裝舊版 OneNote 教職員筆記本 SharePoint Store App 以便在小組網站中使用,請連絡 Microsoft 支援服務以取得 OneNote 相關資訊,他們便會提供您安裝 SharePoint Store App 的特定指示。
OneNote 員工筆記本是商務用 OneDrive 的一個應用程式,可協助員工領導人為其員工成員設定單一 OneNote。 這個應用程式會建立一個員工筆記本,其中包含三種類型的子筆記本:
-
共同作業空間 – 群組中所有員工成員和員工領導人共用、組織及共同作業的筆記本。
-
內容庫 – 教職員領導者與教職員成員共用課程資料的筆記本。 教職員領導者可以新增和編輯其資料,但是對於教職員成員來說,筆記本是唯讀。
-
員工成員筆記本 – 每一位員工領導人及其個別員工成員之間共用的私人筆記本。 員工領導人可以隨時存取這些筆記本,但是員工成員無法看見其他員工成員的筆記本。
必要條件
-
重要:請務必為貴校的所有 OneNote 2013 電腦版用戶端安裝此重要公開更新:https://support2.microsoft.com/kb/2880458 (機器翻譯)。
-
您必須擁有具備租用戶系統管理員權限的組織帳戶,才能為學校所有員工領導人安裝 OneNote 員工筆記本。
-
若要使用 OneNote 員工筆記本應用程式,必須具備 Internet Explorer 9、10 或 Internet Explorer 11。 其他新型瀏覽器也可以使用。
您可以預期的事情
本指南可協助您為員工領導人安裝 OneNote 員工筆記本應用程式,好讓他們在商務用 OneDrive 上輕鬆建立員工筆記本。
-
員工領導人可在他們擁有 [完全控制] 權限的商務用 OneDrive 帳戶上,建立教職員筆記本。
-
所有由 OneNote 員工筆記本應用程式建立的筆記本,都位於 EduStaffOneNoteAppDocuments 這個網站上的根層級資料夾內。
提示: 如果您用的是目前版本,則左側 [快速啟動] 導覽會自動新增一個 [員工筆記本] 項目。 當您按一下這個快速鍵時,使用者會瀏覽到 EduStaffOneNoteAppDocuments 資料夾。 所有由特定員工領導人建立的員工筆記本,都會放在這個資料夾內。
-
這個資料夾中的所有筆記本,都會分組到子資料夾中,並以員工領導人的帳戶位址後接 _courses 命名 (例如,“Steven.Foret@school.edu_StaffNotebooks”)。
請遵循下列步驟,從 Office 市集安裝 OneNote 員工筆記本應用程式。
為校內所有 SharePoint 網站新增此應用程式
必要的組織帳戶權限:租用戶系統管理員;應用程式目錄的網站集合系統管理員。
-
開啟 Internet Explorer 10 或 11,然後移至貴校的 Microsoft 365 SharePoint 網站。
-
按一下左上角的圖示,然後在隨後出現的下拉式清單中,按一下 [系統管理]。
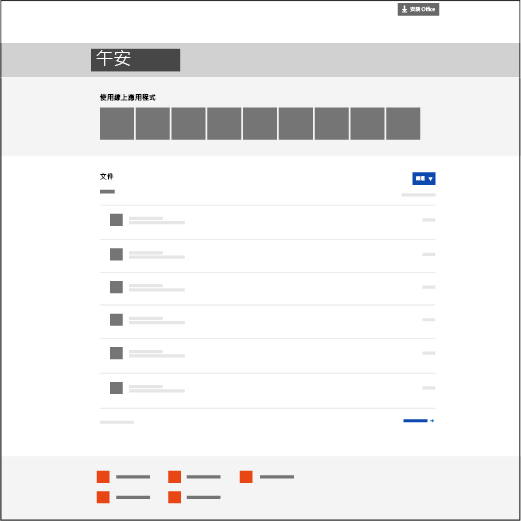
-
按一下 [系統管理] 頁面左下角的 [SharePoint]。
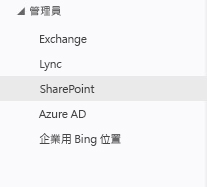
-
選擇左側的 [應用程式]。
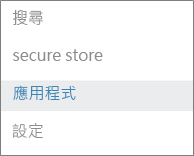
-
按一下 [應用程式目錄],然後按一下頁面左側的 [網站內容]。
![按一下 [應用程式目錄]。](https://support.content.office.net/zh-tw/media/66356bb0-01a3-4ce1-a28b-ecd3607c8e53.jpg)
![選擇 [網站內容]。](https://support.content.office.net/zh-tw/media/a4600d88-f187-4d0c-acec-3ee8ce165c99.jpg)
-
按一下 [新增應用程式],然後按一下左側的 [SharePoint Store]。
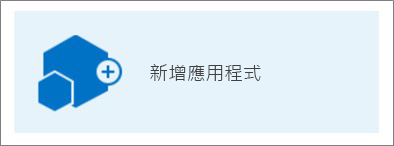
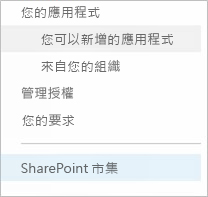
附註: 只有當您是小組網站的網站集合系統管理員時,才會出現 [新增應用程式] 選項。 如果沒有看到這個選項,請前往 [SharePoint 管理中心],授與使用中帳戶 [網站集合系統管理員] 的權限。
-
在右上角搜尋 OneNote 員工筆記本。
![選擇 [OneNote 教職員筆記本]。](https://support.content.office.net/zh-tw/media/ba33ad59-cab6-446d-bb86-234cfeec66d4.jpg)
-
找到 OneNote 員工筆記本後,按一下 [加以新增]。
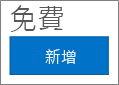
-
保持選取 [新增此應用程式至應用程式],然後按一下 [返回網站]。
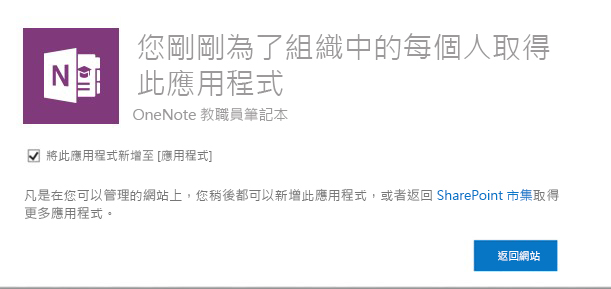
-
當系統提示您允許存取 OneNote 員工筆記本時,請按一下 [允許存取]。
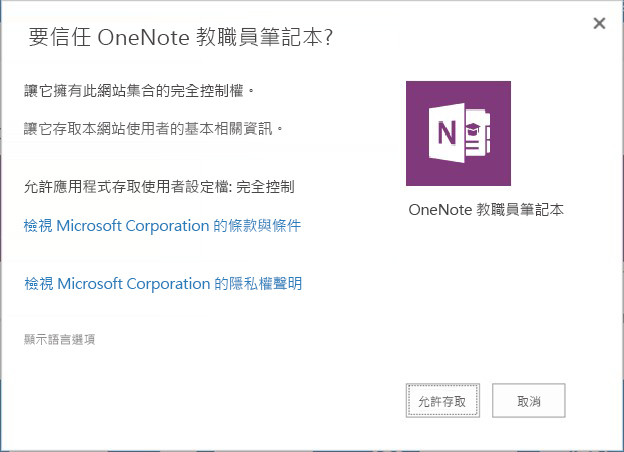
-
接下來,找出 OneNote 員工筆記本,將滑鼠暫停在該項目上,按一下 [...],然後再按一下 [部署]。
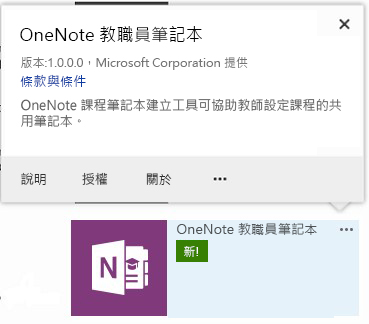
-
在 [可用的受管理路徑] 底下,選取 [(所有路徑)] > [新增] > [確定]。
附註: 這是一次使應用程式可供所有 SharePoint 路徑使用的一種簡單方式。 如果您要的話,也可以透過不同方式自訂。
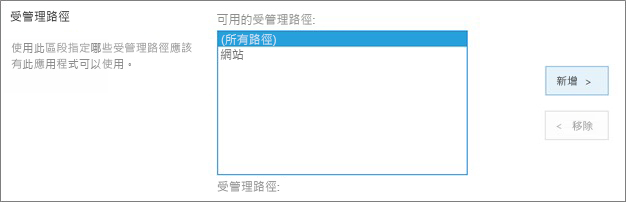
-
在下一個畫面上,按一下 [允許存取],授與適當的權限給 OneNote 員工筆記本,讓它在學校的 SharePoint Online 網站上設定筆記本。
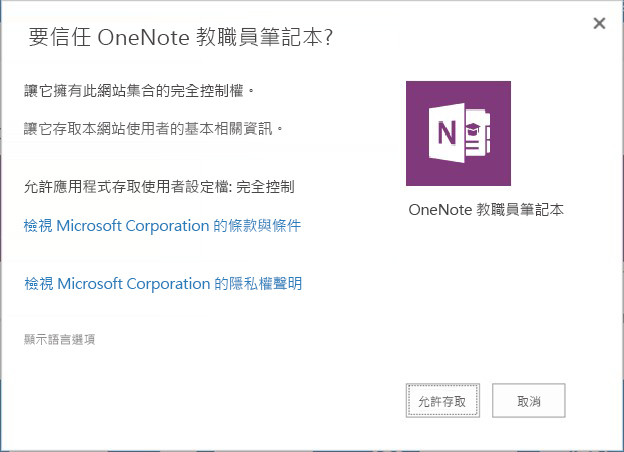
OneNote 員工筆記本應用程式現在已經可以讓員工領導人設定其員工筆記本了。 員工領導人可在這裡找到相關指示,協助他們快速入門:
意見反應及問題?
如果您對於 OneNote 員工筆記本有任何問題或寶貴意見,歡迎傳送到 OneNoteEDU@microsoft.com。










