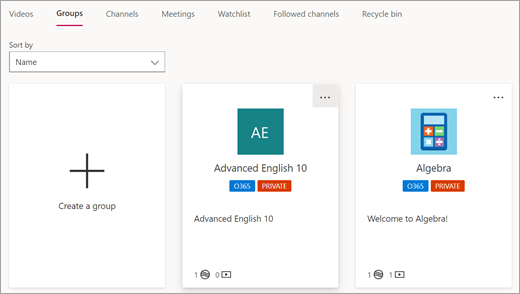尋找錄製的 Teams 教育版會議
在 Microsoft Teams中錄製班級會議之後,請存取該錄製內容,並與Teams中的其他學生和授課者共用。 將 Teams 會議錄製內容儲存為 OneDrive 檔案。
如果會議是在小組內的特定頻道中進行,錄製內容將會處理並儲存在該頻道的SharePoint檔案中。 它也會出現在會議聊天中。
附註: 這些步驟是錄製 Teams 會議的新版體驗。 IT 系統管理員可退出此體驗,並繼續在 Microsoft Stream 中儲存貴組織的會議錄製內容。
尋找 Teams 中的 [錄製] 連結
-
如果您為特定頻道建立了會議,您會在頻道交談中找到該連結。 針對所有其他會議,[錄製] 連結會位於會議聊天中。
附註: 您可以選取頻道中的 [檔案] 索引標籤,來尋找頻道的會議錄製內容。 系統會自動建立 [錄製]資料夾來存放會議錄製內容。
-
選取會議錄製,然後選取 [其他選項
![[更多選項] 按鈕](https://support.content.office.net/zh-tw/media/d6c70643-162c-4414-954a-9bcb33ee4bc5.png)
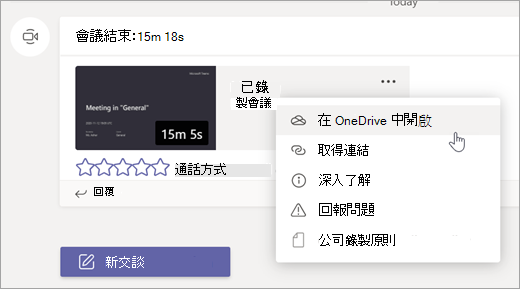
![班級團隊的 [檔案] 索引標籤中帶有 [錄製] 資料夾](https://support.content.office.net/zh-tw/media/da39b856-c801-416d-88af-cc205f4fec0f.png)
共用與權限
會議錄製會自動提供給受邀參加會議的每個人,以及會議舉辦地頻道的成員。 您也可以與貴組織內未參加原始會議的授課者和學生共用錄製連結。
若要分享會議連結並設定檢視權限:
-
在Teams頻道或會議聊天中,尋找錄製內容,然後選取 [其他選項
![[更多選項] 按鈕](https://support.content.office.net/zh-tw/media/d6c70643-162c-4414-954a-9bcb33ee4bc5.png)
-
會議在瀏覽器中開啟後,請選取[共用]。
-
新增您學校的人員,並將錄製和連結傳送給他們。 判斷他們是否可以編輯或只檢視連結。
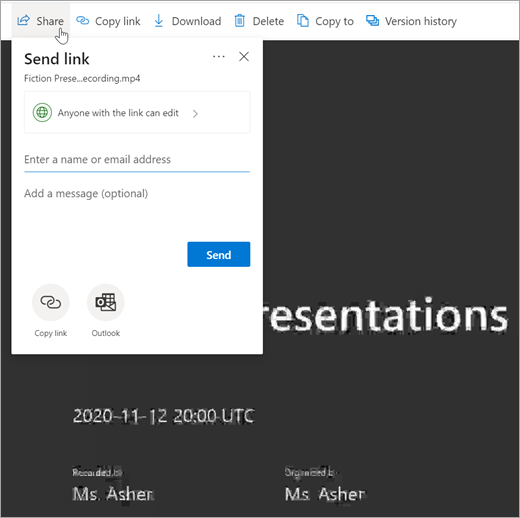
將會議或即時事件錄製內容上傳到 Stream:
如果您的會議無法自動上傳到 Stream,您可以如同裝置上的影片一樣新增錄製內容。
重要: 如果您的 Office 365 教育版帳戶使用 A1 或 A1 Plus 授權,請按照下列步驟進行。
-
瀏覽至會議聊天並尋找錄製內容。
-
選取 [下載]。
警告: 會議開始後的 21 天內,錄製內容將可供下載。 之後,就會永久刪除。
-
在您的 Stream 導覽列中,選取 [我的內容],然後 [群組]。
-
選取您要新增會議錄製內容的群組 (或小組)。
-
瀏覽您要附加的影片檔案,或直接將檔案拖放到 Stream 中。
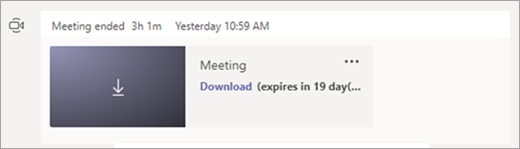
![從 [我的內容] 下拉式清單中選取 [群組]](https://support.content.office.net/zh-tw/media/d312deea-254c-4a71-91ba-4d2c28aca595.png)