OneNote 課程筆記本應用程式可讓授課者快速設定每個學生的個人工作區、講義的內容庫,以及課程和創意活動的共同作業空間,全都在功能強大的筆記本中。 OneNote 以及線上版本的 Word、Excel 和 PowerPoint 現在免費提供給合格機構的授課者使用。 授課者也會在 OneDrive 中獲得 1 TB 的空間來儲存所有檔。
本指南透過幾個簡單的步驟,協助您取得免費的 Microsoft 365 帳戶和 OneNote 課程筆記本。
步驟 1: 註冊免費 Microsoft 365 帳戶
-
選取 [註冊免費Office 365帳戶]。
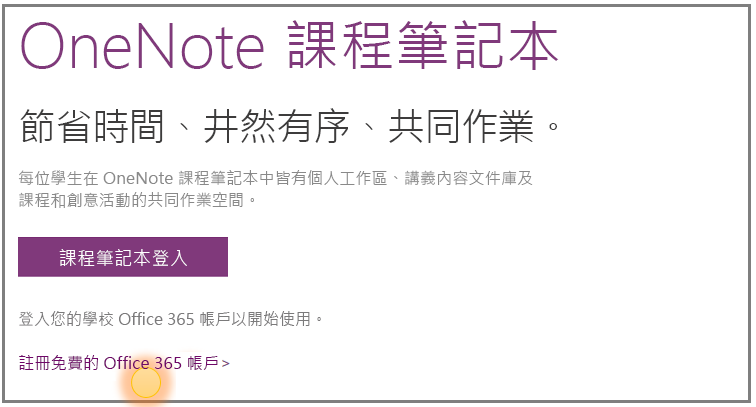
-
在 [ 教育版 Office ] 頁面上,輸入您的學校電子郵件地址,然後按 [開始使用]。
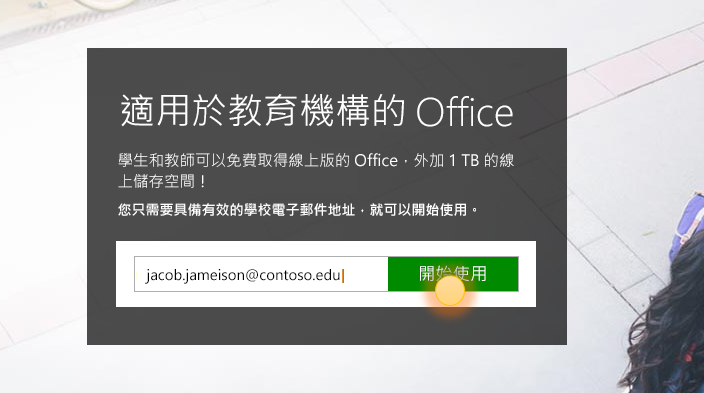
我們會先檢查您的學校是否已經有Microsoft 365 帳戶,然後指示您登入。 如果沒有,我們會檢查您的學校是否符合資格,並引導您完成註冊程式。
-
在下一個頁面上,選擇 [我是教師 ],以便取得教師帳戶。 您需要教師帳戶才能使用 OneNote 課程筆記本。
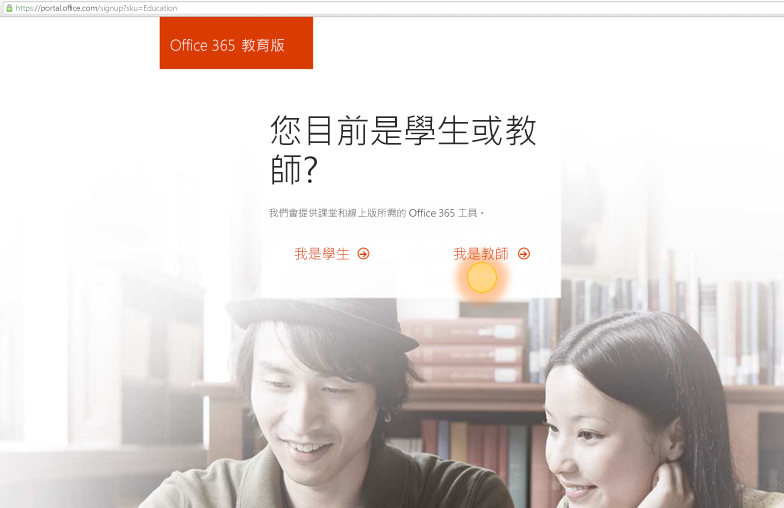
-
接下來,我們會傳送電子郵件給您以驗證您的身分識別。 當您收到要求驗證身分識別的電子郵件時,請選取 [是,這是我]。
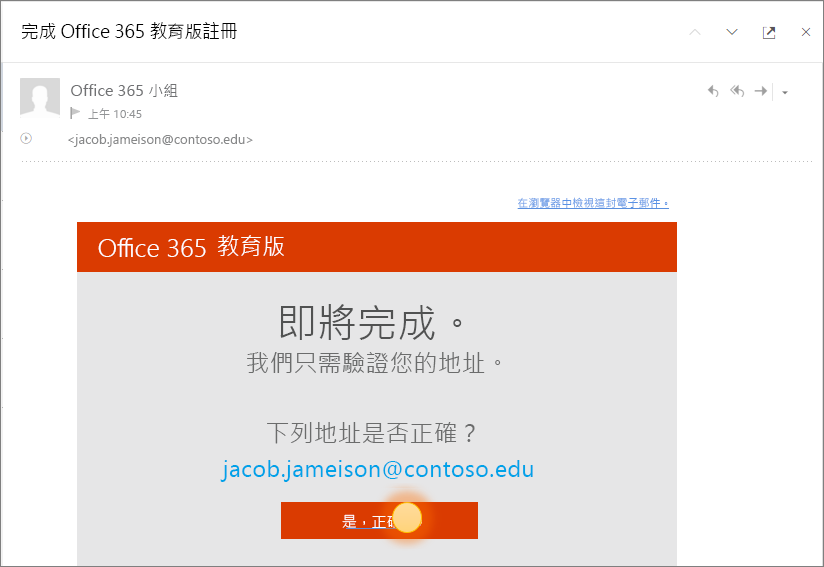
-
在下一個步驟中,系統會要求您提供帳戶的名稱和密碼。
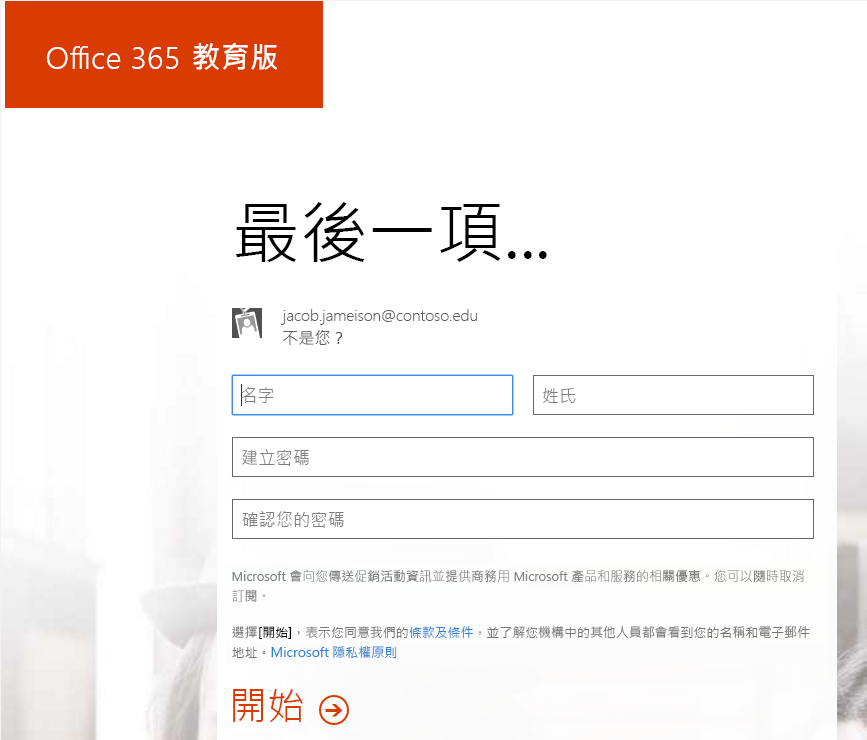
-
在帳戶設定頁面上,輸入您的詳細資料並選取密碼 (您將使用學校電子郵件和這個密碼來登入 Microsoft 365 在未來的) 。
您的應用程式將會開始在 Microsoft 365 入口網站上設定。 設定完成時,您應該會看到下列畫面。
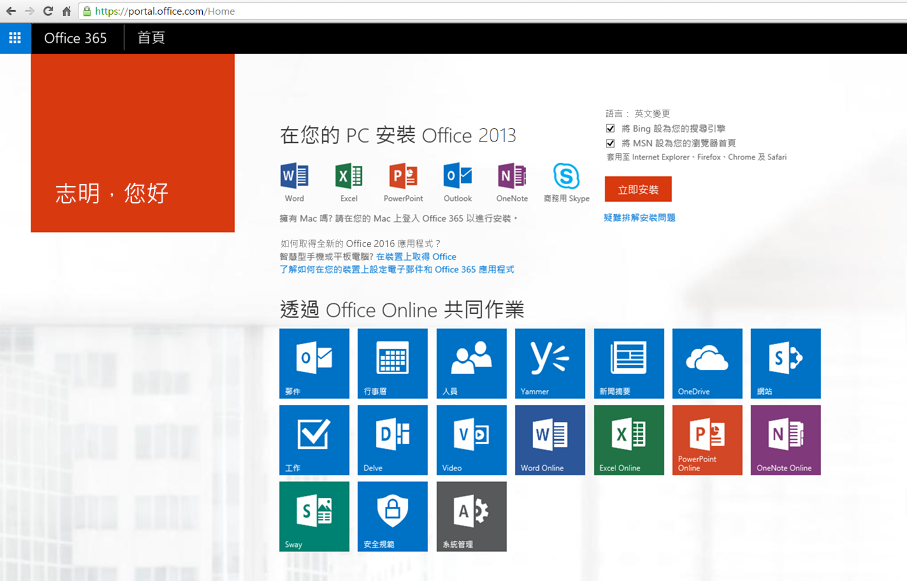
步驟 2: 建立新的 OneNote 課程筆記本
-
選取 應用程式啟動器

-
選取 [課程筆記本]。
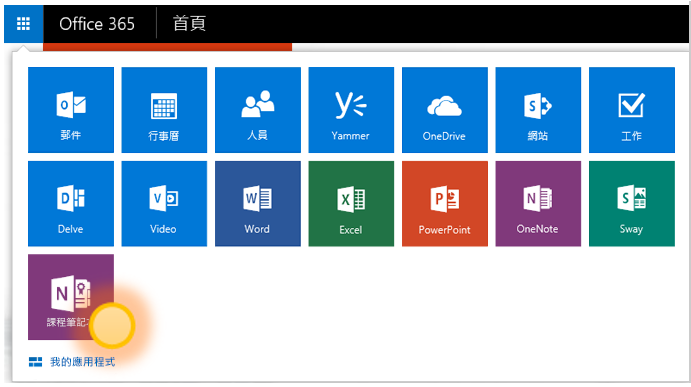
-
選取 [建立課程筆記本]。
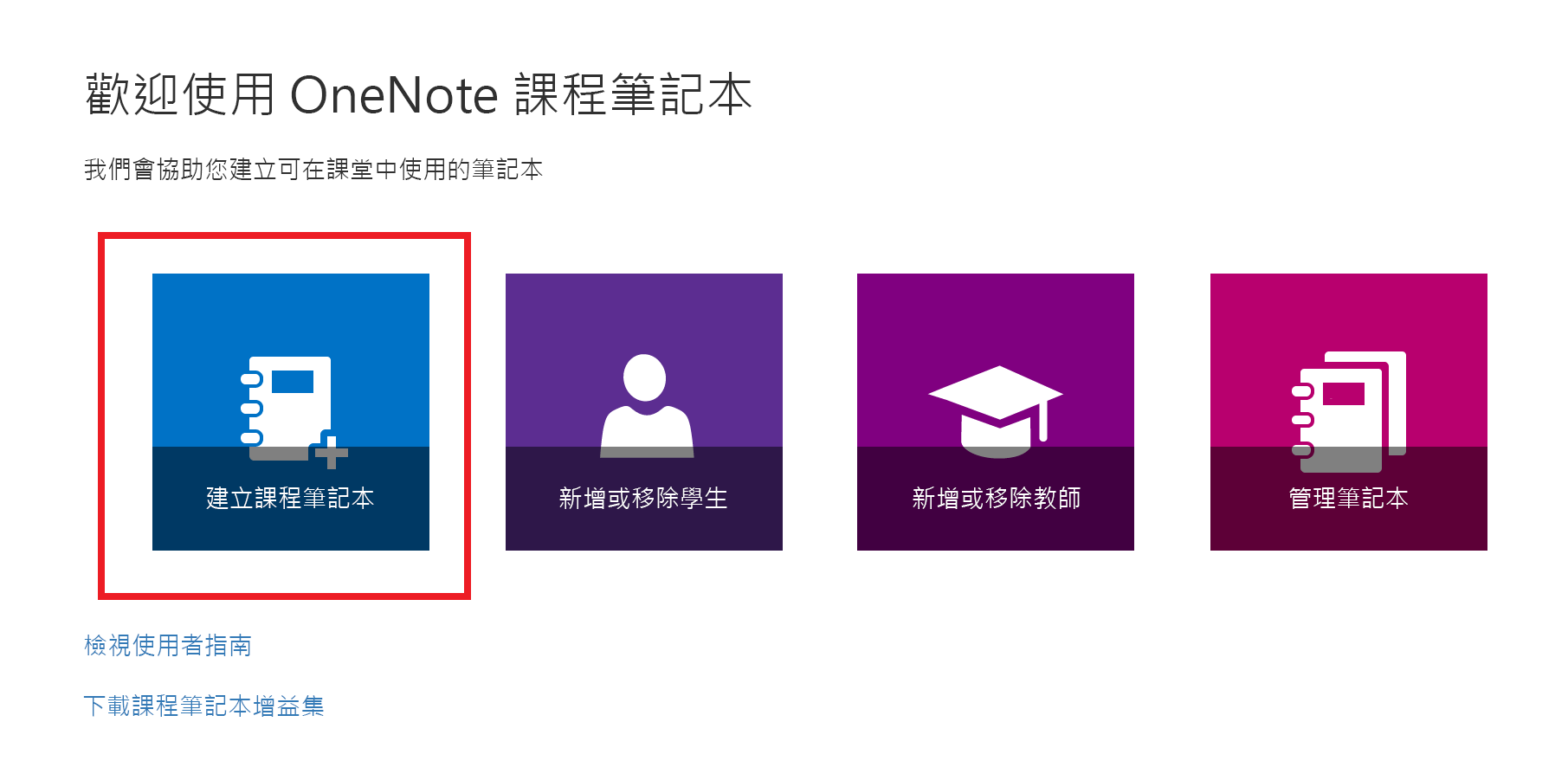
-
為您的新筆記本命名,然後選取[下一步]。
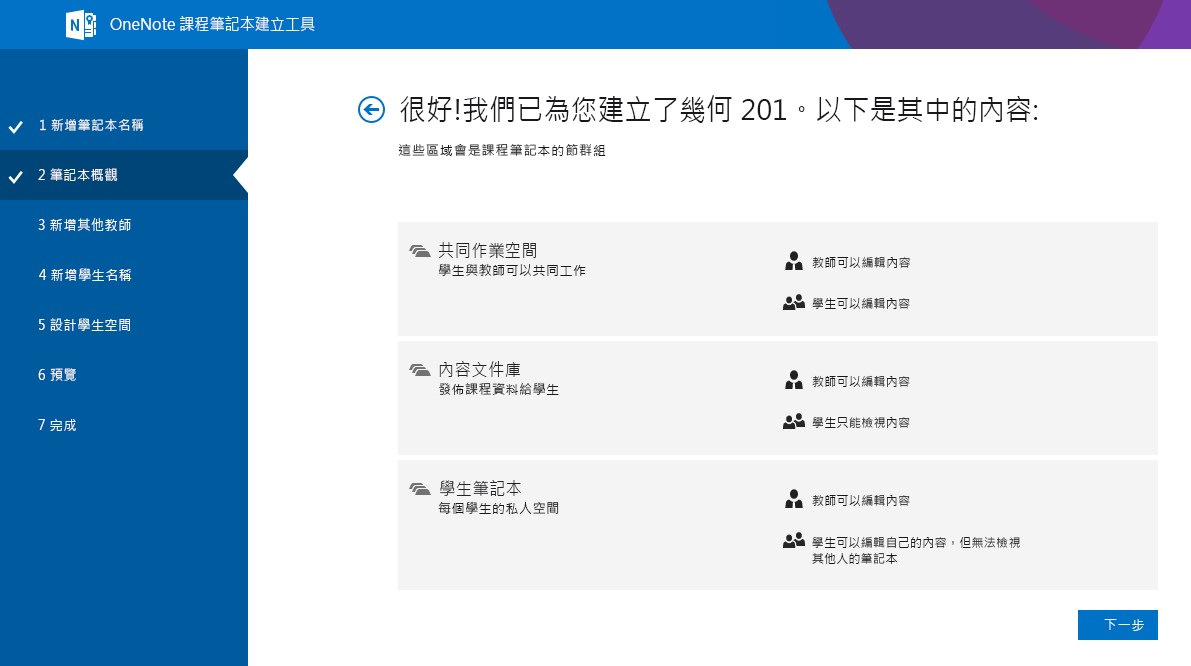
-
(選用) 新增其他授課者至您的課程筆記本,然後選取 [下一步]。
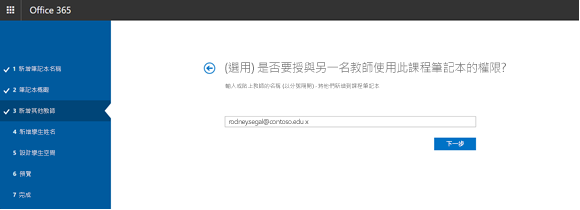
附註: 您可以邀請其他授課者共同擁有您的 OneNote 課程筆記本。 只要新增他們的學校電子郵件地址,我們就會傳送邀請給他們,讓他們註冊免費 Microsoft 365 帳戶。 註冊之後,他們會擁有與您的筆記本相同的存取層級。
-
若要將學生新增至您的課程筆記本,請在 [ 新增學生名稱 ] 索引標籤中輸入其學校電子郵件地址,然後選取 [下一步]。
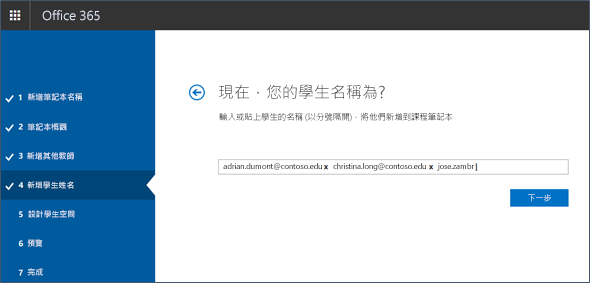
我們會以電子郵件傳送邀請給您的學生,要求他們加入您的課程筆記本。
-
選擇每個學生的筆記本應包含哪些節。 在每個學生的筆記本中,您要建立的預設節旁,都保留已選取的方塊。
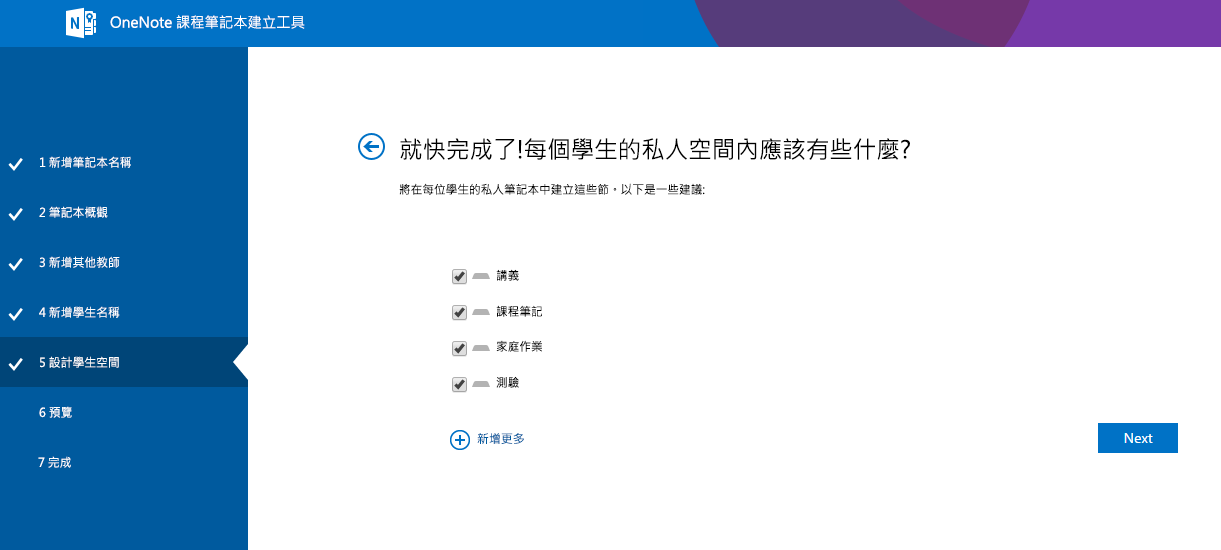
附註:
-
我們建議建立對應至活動的節名稱。 例如,使用活動名稱,例如「講義」、「課程筆記」或「測驗」。
-
這可讓學生更輕鬆地找到所需的資源或工作。
-
-
確認課程筆記本的預覽,然後選取 [建立]。
-
選取 [教師的筆記本]和 [ 學生的筆記本 ],以確認如何為班級建立子筆記本和節。
-
如果您需要回到先前的節進行修改,請選取 [

-
當您準備好時,請選取[建立 ] 以建立您的課程筆記本!
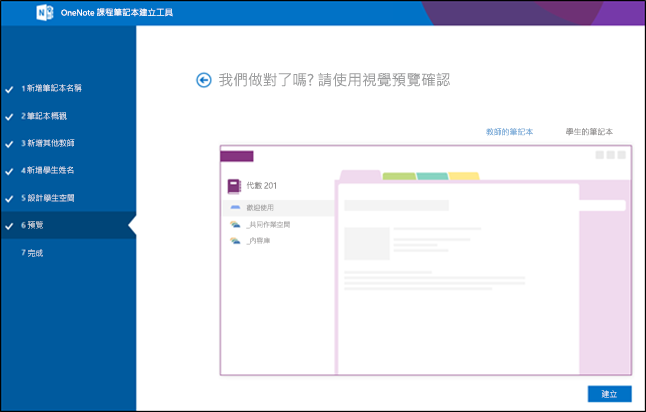
-
在最終的 [ 完成] 檢視中,您會看到筆記本的連結,以防您想要以電子郵件傳送給學生,或將它張貼在共用頁面上。 選取包含筆記本名稱的連結,以在 OneNote 中開啟課程筆記本。 您的學生會收到一封電子郵件,要求他們接受您加入課程筆記本的邀請。 請確定他們接受,以便存取您的筆記本。
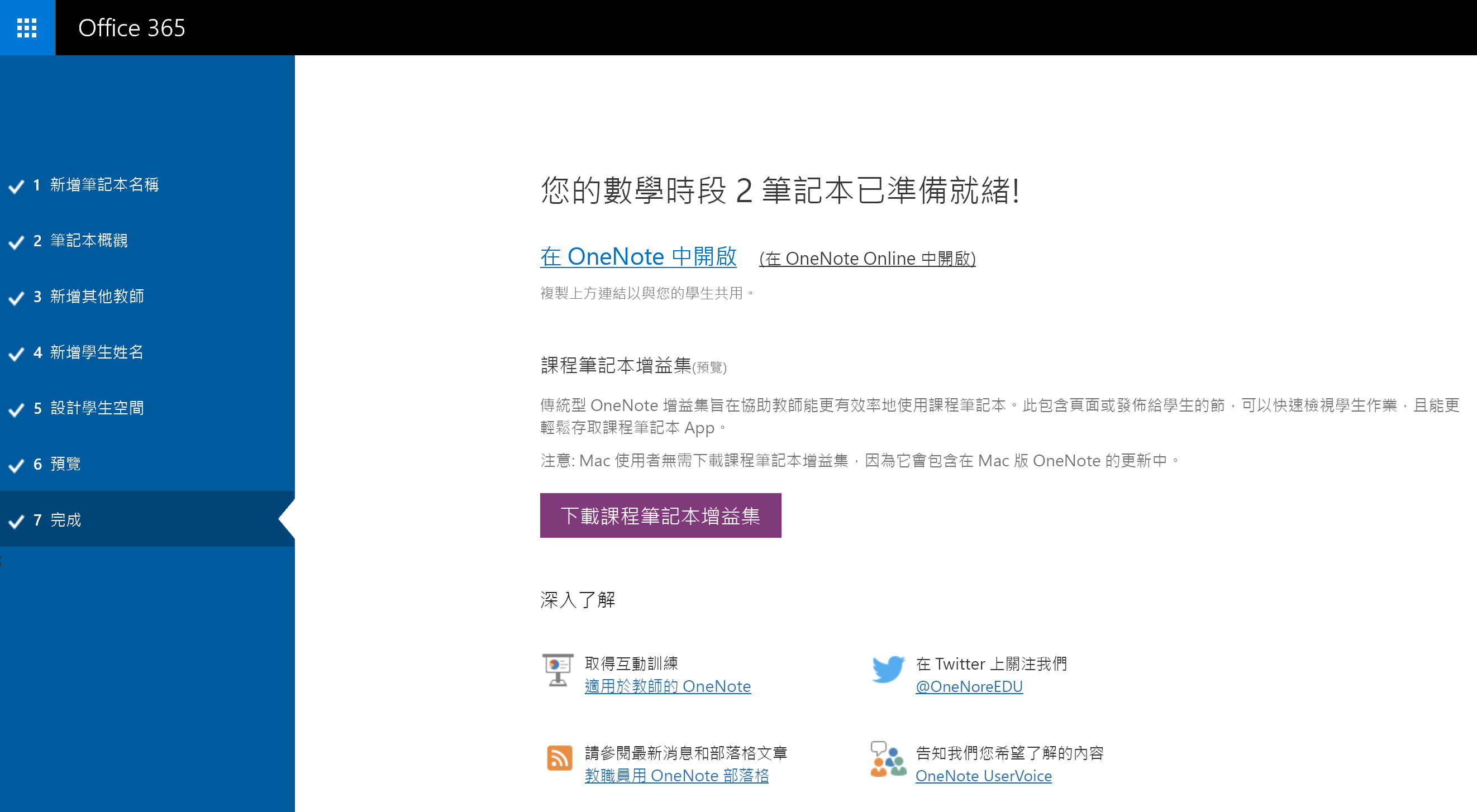
提示: 同一個課程中的每個人都會使用相同的連結來存取課程筆記本。 如果您為多個課堂建立多個筆記本,則每個連結都將會不同。
常見問題集
如何?註冊 Microsoft 365之後存取 OneNote 課程筆記本?
-
選取 應用程式啟動器

-
隨後 OneNote 課堂筆記本應用程式就會出現在應用程式清單,供您使用。
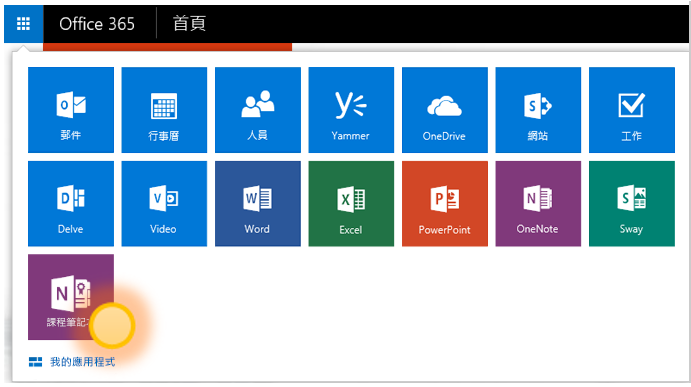
如需詳細資料,請參閱 這裡的 OneNote 課程筆記本常見問題。
我可以在哪裡深入瞭解如何使用 OneNote 課程筆記本?
-
若要深入瞭解如何在班級中使用 OneNote 課程筆記本,請參閱我們的互動式指南 ,網 onenoteineducation.com。
我不確定是否有Microsoft 365 帳戶。 如何檢查?
-
選取 [註冊免費Office 365帳戶]。
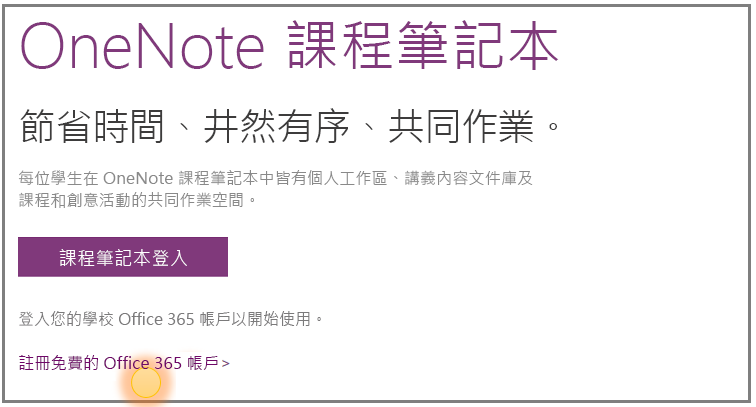
-
在 [ 教育用 Office ] 頁面上,輸入您的學校電子郵件地址,然後選取 [開始使用]。 我們會先檢查您的學校是否已經有Microsoft 365 帳戶。 如果您這麼做,系統會將您導向 Microsoft 365 登入頁面,您可以在此登入或嘗試復原密碼。
我沒有收到加入 Microsoft 365的邀請。 我該怎麼做?
-
檢查您的垃圾郵件資料夾,查看電子郵件是否已過篩選。
-
進行 步驟 1:註冊上述所示的免費 Microsoft 365 帳戶 ,以再試一次。 請確定您輸入正確的學校電子郵件地址。
我的學生沒有收到加入 Microsoft 365的邀請。 我該怎麼做?
-
要求學生檢查他們的垃圾郵件資料夾,查看邀請是否已篩選完畢。
-
如果學生未收到您的邀請,請檢查您是否在將學生新增至筆記本時輸入正確的學校電子郵件地址。 如果您不確定,只要移至 [課程筆記本] 應用程式,然後選取 [新增或移除學生],即可嘗試再次新增他們的電子郵件地址。
我的學生在註冊 Microsoft 365後加入我的課程筆記本時發生錯誤。 我該怎麼做?
-
首先,請確定已將學生新增到您的筆記本。
-
如果學生不在該處,請再次新增學生,然後繼續更新筆記本。 如果學生在那裡,可能是因為應用程式尚未能夠新增學生。 請要求學生在一段時間後再試一次。
學生和其他授課者何時可以找到他們的筆記本?
-
他們可以從該處選取 應用程式啟動器

-
在 OneDrive 資料夾的左側流覽中,他們可以流覽至 [與我共用]。 您可以在這裡找到所有課程筆記本。
![[與我共用] 畫面的螢幕擷取畫面。](https://support.content.office.net/zh-tw/media/aff9bb39-205a-427e-9188-430902e88cc5.png)
我需要幫助。 我可以連絡誰來詢問問題?
-
如果您在此頁面上沒有回答您的問題,請與我們的小組 連絡,onenoteedu@microsoft.com。
我想要更新我剛建立的筆記本。 我該怎麼做?
-
請在這裡查看 OneNote 課程筆記 本的常見問題頁面。










