您可以直接在 Visio的圖案中新增文字。
您也可以使用文字框直接在頁面上放置文字,這是您可以新增至繪圖的圖形,讓您將文字放在任何位置。
新增文字至圖形
-
選取圖形。
-
輸入文字。 當您已選取圖形且開始輸入文字時,Visio 會將文字新增至選取的圖形。
-
若要設定文字格式,您可以執行下列其中一項:
-
在 [常用] 索引標籤的 [字型] 群組中,設定字型特性。
-
在 [常用] 索引標籤的 [段落] 群組中,設定對齊和其他特性。
-
-
按一下頁面上的空白區域或按下 ESC,以完成作業。
將文字新增至頁面
您也可以直接將文字新增至頁面,獨立於繪圖中的任何圖形或物件之外。
-
在 [常 用] 索引 標籤的 [ 工具] 群組中,按兩下 [文字
![[文字工具] 按鈕](https://support.content.office.net/zh-tw/media/594e8510-1503-4152-b2a1-9b487631617d.gif)
-
按一下頁面上任一處以建立文字方塊,或按住並拖曳,直到文字方塊變成您需要的大小。
-
輸入文字。
-
若要設定文字格式,您可以執行下列其中一項:
-
在 [常用] 索引標籤的 [字型] 群組中,設定字型特性。
-
在 [常用] 索引標籤的 [段落] 群組中,設定對齊和其他特性。
-
-
按一下頁面上的空白區域或按下 ESC,以完成作業。
編輯文字
-
按兩下所要編輯的文字。
-
編輯文字。
-
按一下頁面上的空白區域或按下 ESC,以完成作業。
附註:
-
如果您尚未放大至圖形上,Visio 會在您輸入時放大。 完成輸入後,按一下頁面的空白區域或按 ESC。 Visio 將會縮小。
-
防止 Visio 放大顯示您的文字:
-
按一下 [檔案] 索引標籤,然後按一下 [選項]。
-
按一下 [進階] 索引標籤。
-
在 [編輯選項] 的 [如果編輯時文字在] 方塊中,針對點數輸入 0 (零)。
-
移動或旋轉文字
在圖形上
-
在 [常 用] 索引 標籤的 [ 工具] 群組中,按兩下 [ 文字塊 ] 工具
![[文字區塊] 按鈕](https://support.content.office.net/zh-tw/media/b5817b88-35ad-479c-9908-ac69c6776907.png)
-
按一下圖形以選取其文字區塊。
附註: 如果文字在群組中,按一下以選取群組,然後按一下以選取圖形中的文字。
-
拖曳文字以移動文字區塊。
-
在 [常 用] 索引 標籤的 [ 工具] 群組中,按兩下 [ 指標工具 ]
![[指標] 按鈕](https://support.content.office.net/zh-tw/media/b94c1ecc-bad0-408c-b1ff-06cf55b58171.gif)
切換回 [ 指標工具 ]![[指標] 按鈕](https://support.content.office.net/zh-tw/media/b94c1ecc-bad0-408c-b1ff-06cf55b58171.gif)
![[文字區塊] 按鈕](https://support.content.office.net/zh-tw/media/b5817b88-35ad-479c-9908-ac69c6776907.png)
在頁面上
-
在 [常 用] 索引 標籤的 [ 工具] 群組中,按兩下 [ 指標工具 ]
![[指標] 按鈕](https://support.content.office.net/zh-tw/media/b94c1ecc-bad0-408c-b1ff-06cf55b58171.gif)
-
按一下文字並拖曳文字即可移動,而使用旋轉控點即可旋轉文字。 當指標放在旋轉控點上方時,會變成組成圓形的箭頭

新增文字至圖形並進行編輯
-
開啟您要編輯的圖表。
-
請執行下列其中一項操作:
-
若要新增文字,請選取圖形,然後開始輸入。
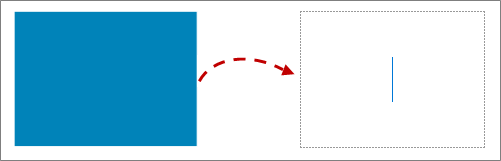
-
若要編輯文字,請按兩下您要編輯的圖形。
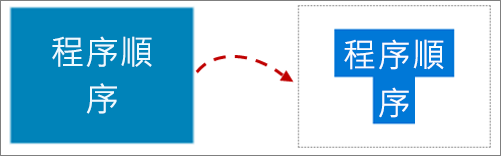
Visio 會切換成文字編輯模式,且可能會放大顯示圖形。
-
-
若要停止新增文字,請在圖形外按一下或按 Esc。
如果您開始輸入文字時已為您自動放大檢視,則 Visio 會還原為原始檢視。
將文字新增至頁面
您也可以直接在頁面上新增文字,而不受繪圖中任何其他圖形或對象的關聯。
-
在 [ 插入] 索引標籤上,選取 [文字框
![[繪製文字框] 按鈕](https://support.content.office.net/zh-tw/media/42204b6f-4603-4754-ae02-db6589ebbbeb.png)
-
按兩下頁面上的任何位置以建立文字框,或按下並拖曳以繪製您要的文字框大小。
-
輸入文字。
-
選取要設定格式的文字:在 [ 常用 ] 索引標籤上,您可以設定字型名稱、大小、色彩、樣式) 和對齊 (文字特性。
-
若要完成,請按下頁面上的空白區域,或按 Esc。
以遞增90度的方式旋轉文字
您可以輕鬆地將文字旋轉四分之一:
-
選取包含您要旋轉之文字的方塊。
-
在功能區的 [圖案 ] 索引卷標上,按兩下 [旋轉 文字
![Visio 網頁版中的 [旋轉文字] 選項。](https://support.content.office.net/zh-tw/media/6d518866-75fe-4a89-8b67-fac328d1351d.png)
將文字旋轉至任何角度
-
選取包含您要旋轉之文字的方塊。
-
選取方塊上方的旋轉控點。
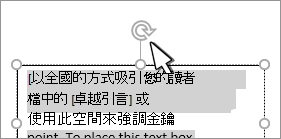
-
開始以迴圈方向移動滑鼠指標。 當文字旋轉到您要的位置時,放開滑鼠按鈕。










