您可以使用 Microsoft 圖片管理器,輕鬆找到、查看及編輯您的圖片。
附註: Office 2013 和更新版本不支援 Picture Manager。 如果您使用的是 Windows 10,我們建議您在 Windows 版 Microsoft Store 中使用您可以免費安裝的相片 app。
圖片快速鍵
您可以在 [圖片快捷方式] 窗格中,新增包含您要處理之圖片之資料夾的快捷方式。
![[圖片捷徑] 窗格](https://support.content.office.net/zh-tw/media/d0405199-4bb6-400d-8d7b-8951f507a02a.gif)
預覽
[預覽] 窗格是顯示圖片的位置。 您可以選取 [視圖] 工具列上的 [選項],以變更其顯示方式。
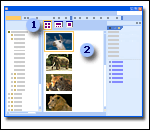
編輯圖片
[編輯圖片] 工作窗格位於編輯工具所在的位置,可讓您對圖片進行校正。
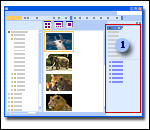
查看選項
[圖片管理器] 有三個查看圖片的選項: [縮圖]、[幻燈片] 和 [單張圖片]。 最佳的使用方式取決於您需要查看的圖片數量,以及每張圖片所需看到的詳細資料量。
[縮圖] 檢視 這個視圖會顯示所選資料夾中圖片的縮圖,讓您可以一次查看及使用多張圖片。 這個視圖最適合用來流覽一組圖片,以尋找您想要使用的圖片,以及一次將相同的編輯套用至多張圖片。
![[縮圖] 檢視](https://support.content.office.net/zh-tw/media/08f1f1a5-3d50-4148-8bad-8bf28a0a4e58.gif)
附註: 在這些視圖中,您可以使用 [縮放] 功能放大圖片,或以縮小的大小來查看更多圖片。
[影片膠捲] 檢視 這是 [縮圖] 與 [單張圖片] 視圖的組合。 當您需要編輯多張圖片時,此視圖最適合您,但您也需要查看您正在編輯的詳細資料。 您可以一次顯示多個縮圖,並快速將焦點放在您要編輯的圖片上,而不是一次顯示一張圖片。
![[影片膠捲] 檢視](https://support.content.office.net/zh-tw/media/27d51a56-4ed5-45e3-9a73-1a18b15e54bd.gif)
附註: 在這些視圖中,您可以使用 [縮放] 功能放大圖片,或以縮小的大小來查看更多圖片。
[單一圖片] 檢視 這個視圖會以較大的比例顯示一張圖片。 當您需要在編輯時查看詳細資料時,此視圖就是最佳的做法。
![[單一圖片] 檢視](https://support.content.office.net/zh-tw/media/fbc12ec0-b080-4f23-ad98-96056f4eabf9.gif)
附註: 在這些視圖中,您可以使用 [縮放] 功能放大圖片,或以縮小的大小來查看更多圖片。










