開始使用您的班級團隊
登入 Teams
-
在網頁瀏覽器中開啟 Office.com,並使用您的學校電子郵件和密碼登入。
-
選取 Teams 應用程式。
附註: Teams 教育版是 Office 365 教育版的一部分。 合格機構的學生和授課者可免費註冊 Office 365 教育版。 深入瞭解註冊資訊。
建立課程團隊
您可能已經為 IT 系統管理員設定了課程。 若還沒,讓我們來建立課程。
-
從Teams選取 [圖示]。
-
選取加入或建立團隊>建立團隊。
-
選取班級做為團隊類型。
-
輸入班級的名稱和描述 (選擇性)。 選取 [下一步]。
新增學生 (選擇性)
-
輸入學生名稱,然後選取 [新增]。 如果您的學校已建立班級群組,請向您的 IT 系統管理員詢問課程群組的名稱。
-
選取完成時完成。 若要將共同教師新增到此班級團隊,請選擇教師Tab 並輸入名稱。
大功告成!
若要新增學生或稍後對此小組進行變更,請流覽至團隊,然後選取 [更多選項] [圖示]。
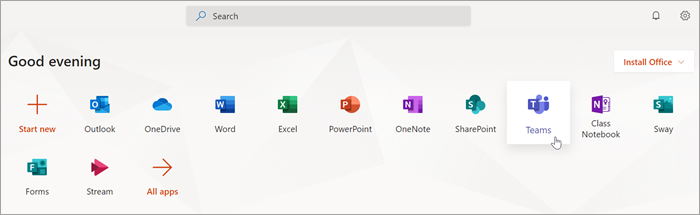
在您的課程團隊保持井然有序
按一下您的課程小組磚以查看您的頻道。
頻道
每個班級團隊都有一個一般頻道。
頻道會將主題的所有檔案、交談和應用程式組織在同一個位置。 您可以為群組工作、主題、單位等建立頻道。
每個頻道都有索引標籤。 一般頻道有下列索引標籤:
-
此頻道中所有訊息的 [張貼] 索引標籤。
-
[檔案] 索引標籤儲存在此頻道中共用的所有檔案。
-
[課程筆記本] 索引標籤。
-
用於建立作業的 [作業] 索引標籤。
-
用於追蹤學生進度和評分的 [成績] 索引標籤。
提示: 選取 [新增] [圖示] 來新增Tab 到任何頻道。
新增頻道
-
若要新增頻道,請選取班級團隊名稱旁的 [其他選項] [圖示],然後 [新增頻道]。
-
輸入頻道的名稱和選擇性描述。
-
選擇要設為標準頻道或私人頻道。 所有人都能使用標準頻道。 只有您選擇的學生才能使用私人頻道。
-
勾選此方塊以在每個人的頻道清單中自動顯示這個頻道。
-
按一下 [新增]。
檢查通知
選取應用程式欄中的活動,查看班級中發生的情況。
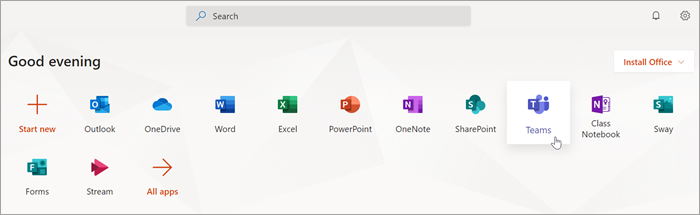
排程班級虛擬會議
使用 Teams 中的會議,排程整個班級的虛擬簡報和討論。
-
選取[Teams 圖示],然後選取[日曆] [圖示]。
-
選取 [+ 新增會議]。
-
為您的新會議提供標題。 決定日期和時間。 新增任何額外詳細資料。
提示: 您可以將任何會議設定為每日、每週、每月、每年或甚至依自訂步調重複。
-
選取 [新增頻道],查看班級團隊及其頻道清單,然後選擇要在其中開會的頻道。
附註: 當您在班級團隊中選取頻道來主持會議時,所有能夠存取頻道的學生都能加入會議。 此外,所有共用資源和在會議期間拍攝的所有錄製都會儲存在頻道中。
-
花一點時間查看您的會議詳細資料。 完成後,選取 [傳送]。 這會將您的會議新增至您的行事曆和學生的行事曆。
使用視訊或音訊通話與學生開會
在 Teams 中使用視訊或音訊聊天,以群組或一對一方式與您的學生開會。
-
選取[新增聊天] [圖示]。 在 [傳送至] 方塊中輸入一或多個學生的名稱。
-
如果您偏好只 使用音訊,請選取 [圖示] 以使用視視或音訊通話 [icon] 開會。
您也可以在現有的聊天中與學生進行即時會議。
-
從應用程式欄中選取 [聊天] [圖示],然後選擇要開會的聊天。
-
選取[視像通話] [圖示]或[音訊通話] [圖示],即可與學生或學生群組開始會議。
提示: 若要事先排程會議,請選取 [行事曆] > [+新增會議]。
加入及管理會議
加入您已排程的會議或其他人邀請您參加的會議。
-
選取 [日曆] [圖示],然後流覽至您想要加入的會議。
-
開啟會議,然後選取 [加入]。
-
仔細檢查您的音訊和視訊輸入、開啟相機,並將您的麥克風取消靜音。 選取 [立即加入] 以進入會議。
![選取 [+ 新增會議]。](https://support.content.office.net/zh-tw/media/959ee524-d252-4e53-96b9-415c5431c132.png)
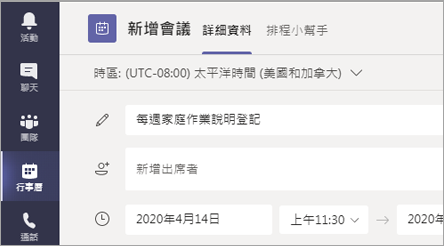
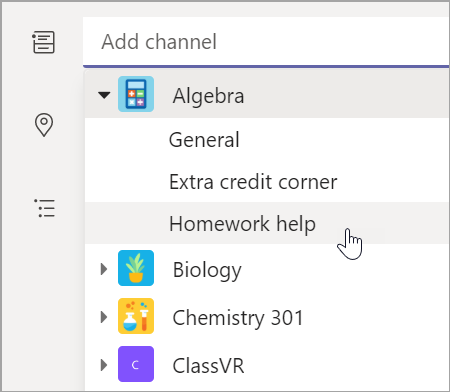
![在 [傳送至] 方塊中輸入一或多個學生的名稱。](https://support.content.office.net/zh-tw/media/88809aad-715a-41ad-b492-3445a732a408.png)
![選取 [視訊通話] 或 [音訊通話]。](https://support.content.office.net/zh-tw/media/2324f3ed-7de5-4c40-b736-36e4e451f01e.png)
![從應用程式列選取 [聊天]。](https://support.content.office.net/zh-tw/media/7d849252-d8fe-40ab-833e-746043dd9a6e.png)










