Microsoft Teams 教育版 可讓您輕鬆為作業評分,並追蹤學生一段時間的進度! 您可以提供學生成績和意見反應、設定評分類別和替代評分配置,以及查看學生的成績如何隨著時間而改變。 您也可以在提供意見反應時,要求學生的作業進行修訂。
深入瞭解如何從下方的作業中評分、退回、重新指派和給學生找假!
如何在 Microsoft Teams 中為作業評分
1. 開啟 班級團隊。
2. 瀏覽至 [作業]。
3. 選擇學生已繳交的作業。
4. 在 [ 狀態 ] 欄中選取學生的狀態以開啟其作業。
5. 檢閱工作,並在檔本身的相關位置新增批注。 如果學生提交多個檔案,您可以選取右側的其他檔案來檢視。
附註: 在 Teams 中看不到檔案嗎? 您可能需要自行開啟在其他應用程式中建立的檔案。 具有 .doc、.xls 和 .ppt 擴展名的舊版 Microsoft Office 檔案必須在這些應用程式的桌面版本中編輯。
6. 在 [意見反應 ] 文本框 中輸入以新增意見反應。 選取 [ 附加檔案] 或 [+ 新增],即可附加檔案。
7. 如果您為此作業指定點數,請在 [意見反應] 文字框下方的方塊中新增點數。
8. 如果您準備好要將作業退回給學生,請選取 [ 退回],或選擇 [退回 > 退回] 進行修訂。
9. 使用右側學生名稱任一側的箭號,在學生與學生之間流覽。
附註: 若要避免分心,您可以選擇評分窗格右下角的 [ 隱藏窗 格]。 這會隱藏窗格,但您仍然可以使用箭號移至其他學生的作業,並選取 [ 退回] 以傳回作業。
10. 選取 [關閉 ] 傳回此作業的完整學生清單。
將學生標示為已取消作業
1. 重複上述指示,將作業退回給多個學生或一個接一個。
2. 選取 [ 退回] 旁的下拉式箭號,然後選取 [退回] 進行修訂。
3. 選擇 [標示為 註冊並退回] 的選項。
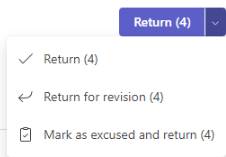
4. 對話框隨即出現,詢問您是否要將此提交標示為「已縮圖」。 請注意,將會移除所有量表數據和點數。 仍會與學生分享意見反應。
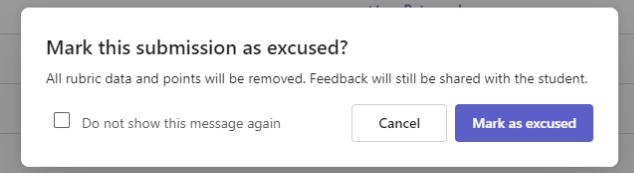
5. 選擇 [ 標示為縮寫] 按鈕。
6. 將作業標示為已授課的學生,其狀態會變更為 [已套用]。
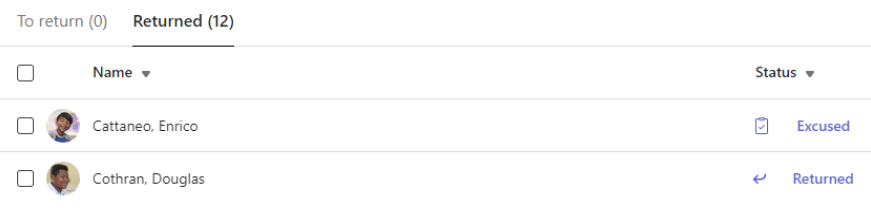
一次評分多個作業
1. 瀏覽至您 [ 退回 ] 清單中的學生名稱。
提示: 選取箭號,以遞增或遞減的字母順序來排序學生。
2. 檢查 [狀態] 欄,查看學生是否已提交此作業的檔。 它也會顯示他們的工作是否逾期、遺失或退回進行修訂。
3. 選擇學生狀態旁的 [意見反應] 圖示,為該學生 開啟 [ 意見反應] 方塊。 您可以在這裏撰寫快速批注。 即使您流覽至 Teams 中的另一個頁面、關閉索引標籤或開始個別評分作業,您的批註也會保留。
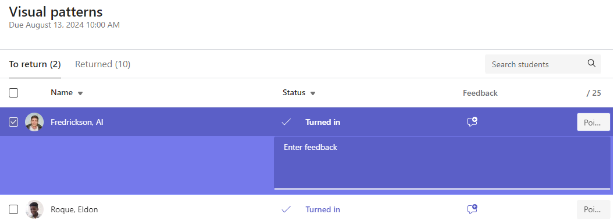
附註: 如果您想要附加檔案作為意見反應,您必須逐 一評分並退回作業。 您也可以 採取動作或代表學生繳交。
4. 如果您為此作業指定點數,請在意見反應文字框右側的方塊中新增點數。 您也可以新增評分配置。 深入了解設定加權評分類別和配置。
5. 若要將已評分的作業退回給已核取的學生,請選取頂端的 [退回 ] 或 [退回 > 退回修訂]。 檢查學生的意見反應或成績會檢查其名稱。 如果您想要保留其作業,請取消核取這些作業。
附註: 您選取的學生會收到其作業已退回的通知。 他們的名稱現在會顯示在 [ 已退回 ] 列表中。 他們在 [成績] 索 引 標籤中的作業狀態也會更新。
為群組作業評分
如果您已 建立群組作業,請給予群組成績或將個別成績授與群組成員。
開啟作業之後,您會注意到您要 退回 索引標籤中的每個群組及其成員。
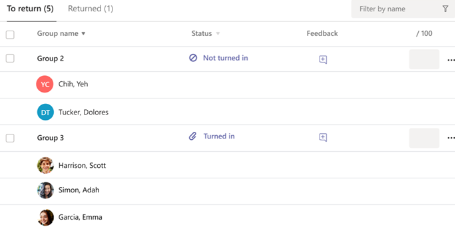
一次評分及退回多個群組作業
1. 瀏覽至您 要傳回 清單的群組。
提示: 選取箭號,以遞增或遞減的字母順序來排序群組。
2. 如果群組已使用此作業繳交檔,請檢查 [狀態 ] 欄。 您也會看到他們的工作是否落後、未繳交或退回進行修訂。
3. 選取 [意見反應] 圖示 
4. 如果您為此作業指定點數,請在意見反應文字框右側的方塊中新增點數。
附註: 如果您想要改為為群組成員提供個別成績,請選取群組列中的 [ 更多選項 ],然後 個別為學生評分。
5. 選擇 [退回]、[退回修訂], 或 [ 標示為已縮 放],然後返回頁面頂端,將已評分的作業傳回已核取的群組。
當您為群組作業提供成績或意見反應時,會標示其名稱旁邊的複選框。 如果您想要儲存群組的作業以供日後使用,您可以取消標記這些複選框。
附註: 您所選群組中的學生會收到通知,指出他們的作業已退回,或是已被標示為被封裝。 他們的名稱現在會顯示在 [ 已退回 ] 列表中。 他們在 [成績] 索 引 標籤中的作業狀態也會更新。
視訊意見反應
1. 選擇作業。
2. 從清單中選取學生。
3. 學生的作業隨即開啟。 向覽至 [ 意見反應 ] 區段。
4. 選擇相機圖示以開啟視頻會議。
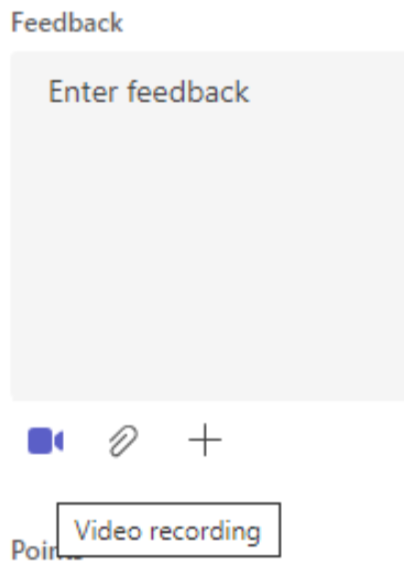
5. 開啟視訊視窗時,按下中央按鈕以 同時錄製 及 停止錄製。
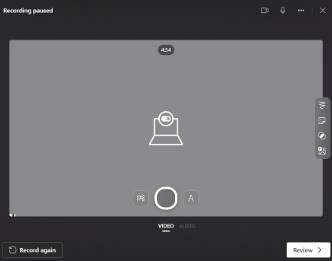
6. 完成後,選擇 [ 校閱 ] 按鈕以檢視內容。 如果您核准,請選取 [ 下一步] 按鈕來繼續。
7. 需要錄製的檔名才能上傳。 檔案會儲存為 .webm 擴展名。
8. 選擇 [上傳] 按鈕。
9. 影片上傳後,選取 [ 完成 ] 按鈕以完成視訊意見反應。
以作業的形式退回以進行修訂
1. 在 [ 狀態 ] 欄中選取學生的狀態以開啟其作業。
2. 選取 [返回] 旁的下拉式箭 號。
3. 選擇 [退回] 以進行修訂的選項。
學生的作業會顯示在您的 [退回] 列表中,他們會看到 [需要修訂]。 學生會收到一則訊息,要編輯作業並再次提交。
提示: 如果您想要變更接收繳交的期限,您可以隨時選取作業,然後選擇 [ 編輯] > [更多選項]。 在到期日和時間下選擇 [編輯作業時程表 ],然後進行調整。
設定加權評分類別
1. 瀏覽至您想要的班級團隊,然後選取 [成績] 索引標籤。
2. 選取 [作業] 設定圖示。
3. 捲動至 [成績] 設定,並將 [加權評分類別] 切換為 [開啟]。
4. 隨即會顯示 [管理成績類別] 視窗。 選取 [新增評分類別]。
5. 命名您的評分類別,並輸入您要指派的百分比作為該類別的權重。
6. 針對每個想要的評分類別重複上述步驟。
7. 當您完成新增類別時,請選取 [儲存]。
附註: 百分比最多必須相加 100% 才能繼續。
8. 在成績設定中,現在可以看到您的評分類別和百分比。 若要編輯,請選取 [管理評分類別]。
9. 現在您可以在每次建立作業時選取評分類別。
重要: 在使用評分類別的班級中,任何具有分數的作業都必須有評分類別。











