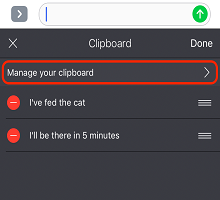2.如何使用剪貼簿
-
如何將文字複製到剪貼簿
-
如何從剪貼簿貼上
-
如何刪除剪貼簿內容
-
如何管理已儲存的美工圖案
-
如何將影像複製到剪貼簿。
3. 如何搭配剪貼簿使用快速鍵
-
如何建立快捷方式
-
如何插入快速鍵
-
如何編輯或刪除快速鍵
1 - 什麼是 Microsoft SwiftKey 剪貼簿?
使用 Microsoft SwiftKey 鍵盤輸入時,您可以選擇複製文字並儲存文字以供日後使用。 這可能是為了快速複製/貼上工作,或是電子郵件或社交媒體更新等長形式的內容。 無論是何種情況,都適用于手機上簡短或長期儲存的文字選取範圍。

2 - 使用剪貼簿
接下來,我們會引導您完成剪貼簿的所有實用功能。
將文字複製到剪貼簿
複製文字的方法有兩種。
點選文字欄位,醒目提示您要複製的文字,然後選取 [複製]。
或:
-
點選圖示以開啟工具列。
-
點選 [剪貼簿],後面接著「鉛筆」圖示。
-
按一下 [+] 新增新短片。
-
在 [剪輯內容] 欄位中輸入文字。 點選 [儲存]。
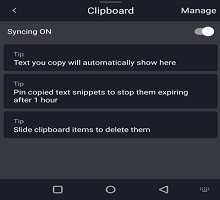
從剪貼簿貼上
-
點選圖示以開啟工具列。
-
點選 [剪貼簿] 圖示。 您可以在這裡找到已儲存的短片。
-
點選美工圖案以貼到文字欄位。
如何刪除剪貼簿內容
從剪貼簿本身,向左或向右快速撥動將會刪除已儲存的美工圖案。 您可以在緊接著點選 [復原] 來反轉此設定。
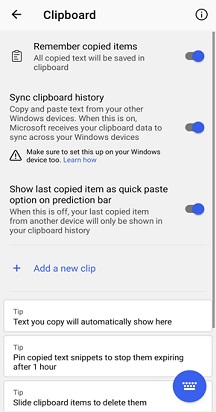
管理您儲存的美工圖案
您可以選取每個選取範圍右側的釘選圖示,將美工圖案釘選到剪貼簿頂端。 釘選複製的美工圖案以在 1 小時後停止它們過期。
您也可以在清單中長按並向上或向下拖曳,以重新排列美工圖案。
將影像複製到剪貼簿:
現在您可以將影像複製到我們的剪貼簿,並釘選影像並進一步使用。
3 - 如何搭配 Microsoft SwiftKey 鍵盤使用快速鍵
這項功能可讓您為儲存在剪貼簿上的任何片語建立快捷方式。 因此,如果您厭倦輸入您的位址,何不改將其新增為快速鍵呢? 它不需要限於該片語,您可以將它用於任何最常用的片語,以節省更多時間。
如何建立快捷方式
-
點選圖示以開啟工具列。
-
點選 [剪貼簿],後面接著「鉛筆」圖示。 您先前儲存的任何美工圖案都會顯示在這裡。
-
點選美工圖案,然後在快捷方式欄位中輸入一些文字。 例如:在您的位址詳細資料中使用像是「家用1」這類值得紀念的內容。 完成時,請記得點選 [儲存]。
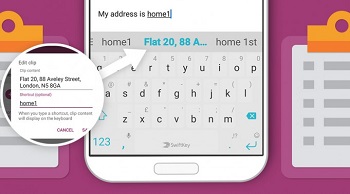
如何插入快速鍵
當您輸入快捷方式時,剪輯內容會顯示在預測列上。 點選它以將它插入交談中。
如何編輯或刪除快速鍵
-
點選包含您要移除之快速鍵的美工圖案。
-
清除快捷方式欄位中的文字 (或以其他) 取代文字。 點選 [儲存]。
1 - 什麼是 iOS 的剪貼簿?
使用 iOS 版 Microsoft SwiftKey 鍵盤輸入時,您可以選擇複製文字並儲存以供日後使用。 這可能是為了快速複製/貼上工作,或是電子郵件或社交媒體更新等較長形式的工作。
剪貼簿最多可以儲存 30 個美工圖案。 每個美工圖案長度限制為 1,000 個字元。
您可以從工具列上的圖示存取剪貼簿,或開啟 Microsoft SwiftKey 應用程式並流覽至 [設定] > [剪貼簿]
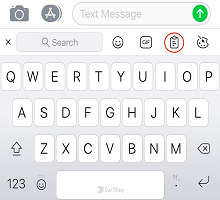
2 - 新增美工圖案
若要複製文字並新增美工圖案:
-
點選文字欄位,醒目提示您要複製的文字,然後選取 [複製]。
-
點選 [+] 圖示以開啟工具列。 選取剪貼簿
-
您現在會看到 [儲存] 提示。 按這個鍵將您的美工圖案新增至剪貼簿
如果您沒有點選 [儲存],您的文字將會在 1 小時後過期。
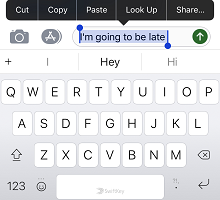
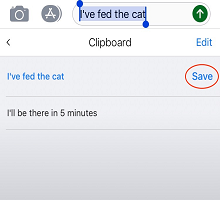
3 - 編輯和刪除剪輯
您可以流覽剪貼簿來檢視所有剪輯。 若要編輯、刪除和重新排列儲存的美工圖案:
-
點選 [+] 圖示以開啟工具列。 選取剪貼簿
-
點選 [編輯]
現在您可以選擇 - 刪除:
-
按下您要刪除的美工圖案旁邊的紅色圖示
-
點選 [刪除] 以確認您的選取範圍
若要重新排列美工圖案:
-
在清單中長按並向上或向下拖曳,重新排序已儲存的美工圖案。
或者,您可以在剪貼簿上向下拉動並顯示 [管理剪貼簿] 提示,來新增、編輯和刪除美工圖案。