附註: 本文已完成其任務,將於不久之後淘汰。 為了避免造成「找不到網頁」問題,我們將在我們能掌握的範圍內,移除所有連往本文的連結。 如果您建立了連往本頁面的連結,請將之移除,與我們一同維持網路暢行無阻。
簡介
課程筆記本、教職員筆記本Skype筆記本內容匯出可提供兩種不同的方式:
-
適用于教師和學生:將複本儲存到 Microsoft 365 Enterprise或教育帳戶或消費者 Microsoft 帳戶的應用程式內體驗。 這會記錄在課程 筆記本In-App匯出指南中。
-
適用于系統管理員:大量或選取匯出 Microsoft 365 內容的電子檔探索。
此檔詳細說明大量匯出課程筆記本的電子檔探索匯出,為教師或學生啟用角色特定內容的彈性查詢。 課程筆記本會強制執行套用至筆記本特定結構的角色型內容許可權。 因此,匯出內容的結構、角色和許可權必須維持使用者匯出要求的結構、角色和許可權,如本檔中所述。
請參閱電子檔探索的 Microsoft 365 檔,以瞭解搜尋與匯出的基本概念
本文的第一節介紹課程筆記本結構和許可權模型,後面接著使用電子檔探索匯出的詳細步驟。
背景
OneNote儲存格式
-
SharePoint Online 中的筆記本 (資料夾會對應至 SPFolder)
-
SharePoint Online 中的節 (檔案會對應到 SPFile)
-
…
-
SharePoint Online 中的節群組 (資料夾會對應到 SPFolder)
-
SharePoint Online 中的節 (檔案會對應到 SPFile)
-
…
-
-
…
-
如果OneNote筆記本是一個資料夾,則節群組是筆記本資料夾底下的子資料夾。 [區段] 是 (副檔名) 的檔案。 頁面在SharePoint中沒有實際的呈現,而是頁面是節檔案的內容。
什麼是課程筆記本
課程筆記本是一個範本,可讓教師 R/W 存取整個筆記本,而學生則擁有 R/W 存取 (至自己的節群組,) 與教師共用節群組的 R/O 存取權。 在樹下第二層的節群組中,可以讓節群組本身 (由教師) 新增。
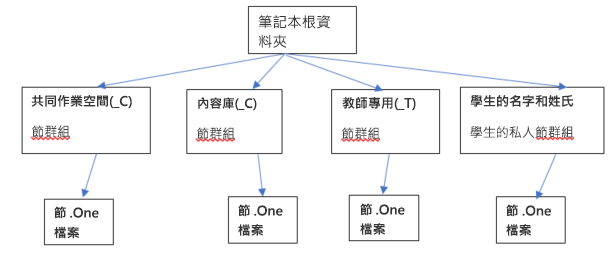
課程筆記本許可權模型
SharePoint Online 中的每個資料夾和檔案都有相關聯的許可權:
-
繼承自其父系
這稱為許可權繼承。 這表示家長的許可權會傳遞給子女。 -
定義于資料夾/檔案本身
檔案或資料夾可能會中斷父與子的繼承鏈。 此時,子女的許可權與家長的許可權無關。 SharePoint Online 允許新增、編輯和移除許可權。 這些變更都不會影響原本的家長。
課程筆記本根資料夾和課程筆記本節群組 (_Content文件庫、_Collaboration空間,_Teacher只有學生私人節群組) 都有自行定義的許可權。 這表示他們的許可權已中斷繼承鏈,且擁有自己的許可權。
課程筆記本節已繼承節群組的許可權。
在我們瞭解課程筆記本的外觀之後,下列許可權會授與使用者:
-
[筆記本資料夾] 提供許可權給教師讀取/寫入,以及授與學生唯讀許可權
-
「_Content文件庫」提供許可權給教師讀/寫,並授與學生唯讀許可權「_Collaboration空格」資料夾會授與教師讀取及書寫許可權。 學生也具有讀取和寫入權限。
-
每個私人學生節群組都提供教師和節群組的學生讀/寫存取權。
SharePoint Online 中根據角色的相對應許可權
|
角色 |
SharePoint讀/寫許可權名稱 |
|
教師/領導者 |
完全控制 |
|
學生/成員 |
參與 |
課程筆記本的化身
課程筆記本目前的化身包括:
-
適用于教師的課程筆記本 ()
-
Skype教育版使用的Skype筆記本 ()
-
適用于學校系統管理員) 的教職員筆記本 (
課程和Skype筆記本遵循上述結構。 就員工筆記本而言,它的結構類似,標籤也不同。 教師被命名為領導者,學生則是具名的成員。
因此,結構看起來會如下 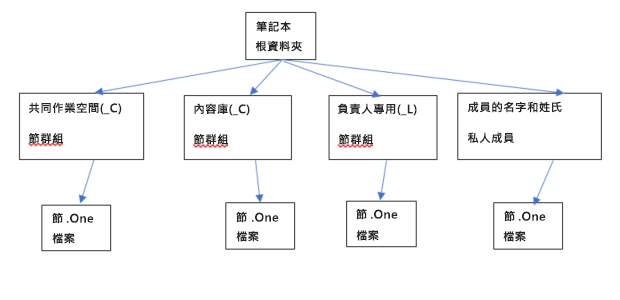
課程筆記本會儲存在 SharePoint Online 網站中:
課程筆記本會儲存在SharePoint網站中,在 「課程筆記本」、「教職員筆記本」和「Skype筆記本」資料夾內的預設清單中儲存。 這些資料夾名稱是根據課程筆記本的語言來翻譯。
針對Teams課程筆記本,每個小組都有一個課程筆記本。 此外,布建為儲存在資產庫中的預設筆記本。
對於舊版OneNote課程筆記本建立工具SharePoint Microsoft Store應用程式,筆記本會以「EduOneNoteAppDocuments」標題儲存在清單中。 每個教師都會有一個子資料夾,標題是「<電子郵件>_Courses」,而他的筆記本儲存在其中。
範例:
EduOneNoteAppDocuments
<JohnDoe>@contoso.org_Courses
管理員入口網站步驟電子檔探索指南
-
使用 Edge 瀏覽器登入私人的系統管理入口網站。
-
選取 [管理員]。
![[管理員] 按鈕](https://support.content.office.net/zh-tw/media/ed32065c-3566-4a1a-8c9c-c3ca5a27537b.png)
-
選取 [管理員中心]。
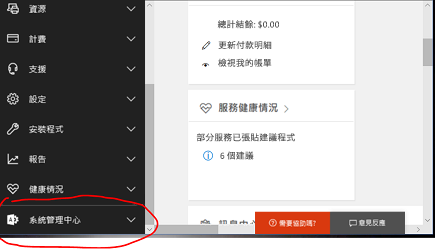
-
從 [管理員中心] 展開下拉式清單,然後選取 [安全性與合規性]。
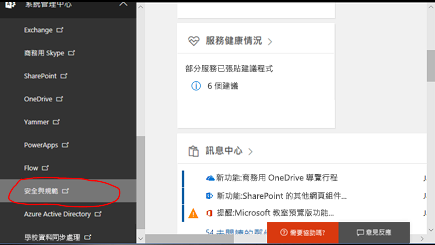
-
在下拉式清單下方,選 取 [搜尋&調查 ],然後選取 [電子檔探索]。
![選取 [ediscovery]](https://support.content.office.net/zh-tw/media/0f3e98c4-9791-49c0-b7a9-31f5155c70dd.png)
-
選取 [建立案例 ] 以輸入案例的名稱和描述。
注意:
![選取 [建立大小寫]](https://support.content.office.net/zh-tw/media/b4e9a55f-8af7-44fd-ac73-8b21d84d682b.png)
-
每個資料查詢都必須在 eDiscovery 案例中建立。
-
使用此命名詞是因為此系統管理員函數通常用於法律案例或組織案例中。
-
-
新建立的案例會儲存在下方。
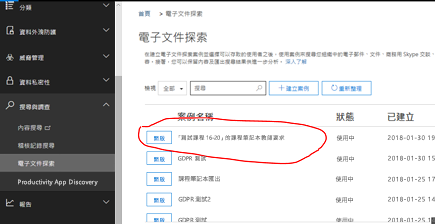
-
選取 [開啟], 然後選取 [ 匯出],然後選取 [+ ] 以建立新的搜尋查詢。
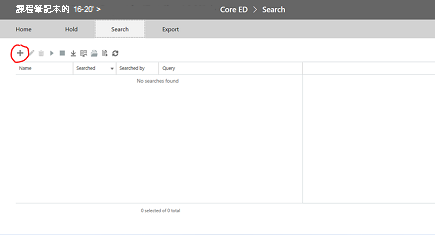
-
輸入查詢的名稱,然後選取 [ 搜尋所有位置] 轉盤。
-
選取 [SharePoint] 核取方塊,然後選取 [下一步]。
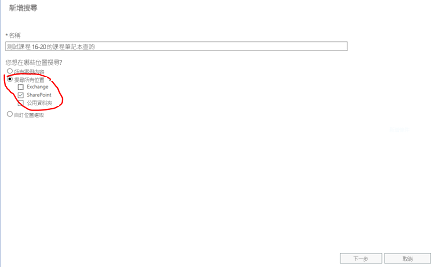
-
選取課程筆記本的名稱,或者選取學生名稱,只要取得其資料夾即可。 課程筆記本階層使用SharePoint個文件庫資料夾,其中 [課程] 的名稱是 [最上層] 資料夾,因此指定會產生所有子資料夾 -每個學生節一個子資料夾。 因此,在此查詢中指定學生名稱只會傳回該學生節的子資料夾結果。 在此情況下,我們會搜尋整個筆記本「測試課程 1 6-20」。 按 [下一步]。
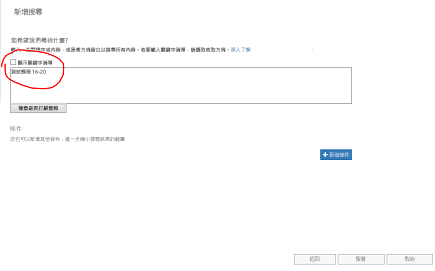
-
查詢會儲存 (右窗格上醒目提示的) 和結果。 請注意,列出 9 個專案。 選取 [預覽搜尋結果
]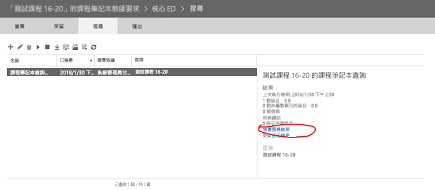
-
搜尋結果會顯示 9 個專案的清單。 按一下左窗格清單中的任何一個專案,就會顯示該專案的資訊。 針對下方選取的筆記本,即課程筆記本根資料夾SharePoint上的資料夾路徑。 將該資料夾路徑複製到剪貼簿,我們將在第二個查詢中針對該資料夾內的內容使用該資料夾路徑。 注意:您無法下載此專案,因為它只是一個資料夾。 關閉此視窗。
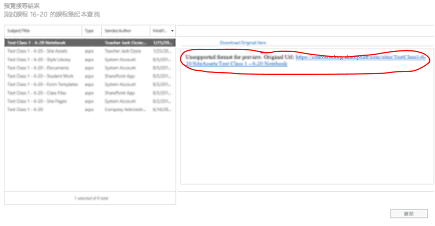
-
關閉視窗將會返回上一個搜尋頁面。 按一下 [鉛筆] 以編輯查詢
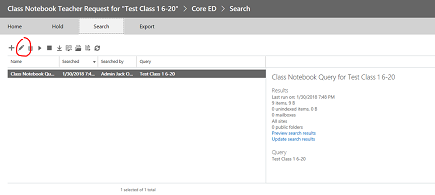
-
按一下按鈕以新增新條件至查詢:
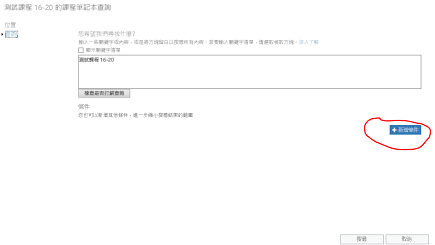
-
按一下 [顯示關鍵字清單] 以精簡查詢,在上一個步驟中包含課程筆記本的根資料夾路徑。 這會捨棄關鍵字清單。 您將想要使用關鍵字、路徑:「<課程筆記本資料夾的路徑],將「測試課程 1 6-20」查詢取代為課程筆記本的資料夾路徑。 請注意,路徑必須以引號表示,如下所示,且必須以斜線結尾。 路徑沒有斜線,查詢將會失敗。
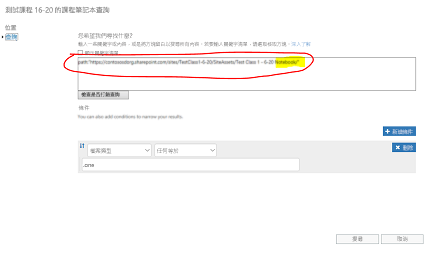
-
從上方選取 [新增條件],將搜尋範圍縮小為只有 [一個記事] (.一) 檔案類型。 您會看到條件類型的下拉式清單。 選取下方醒目提示的[檔案類型],
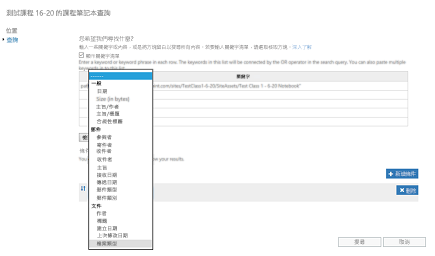
-
選取「一」檔案類型,因為這是OneNote檔案的副檔名。 然後按一下 [搜尋]。
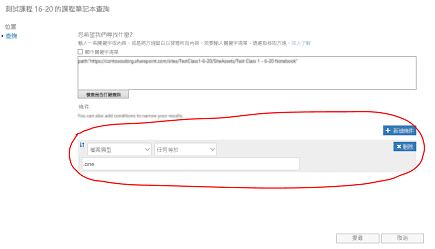
-
此查詢會傳回資料夾中所有 .one 檔案的結果,在此情況下為 14 個專案。 按一下 [預覽搜尋結果] 以查看資料夾中的 .one 檔案清單:
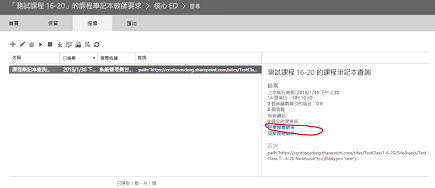
-
請注意,結果清單包含課程筆記本根資料夾路徑下整個階層中的所有 .one 檔案。 這會包含每個學生的資料夾。 如果您想要選取單一 .one 檔案,可以使用 [請按一下這裡] 來完成。 如有需要,您一次只能選取一個檔案,但如果下載單一 .one 檔案,則不會反映筆記本的資料夾/檔案階層。 另請注意,.one 檔案無法在 OneNote 中開啟,因為它不是所需的有效OneNote完整檔案。階層中目錄為有效檔案 (OneNote小組將提供匯入以重新整合筆記本。一個階層) 。
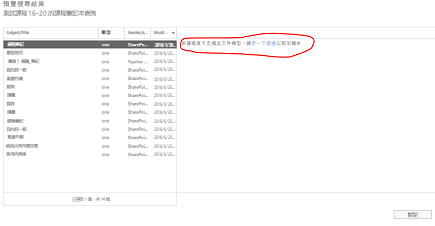
-
關閉對話方塊以返回查詢頁面。 您想要按一下醒目提示的向下箭號, (暫留會顯示「匯出」) ,以開始匯出整個筆記本的資料夾階層。 按一下向下箭號會跳出[匯出結果]。 選取該選項。
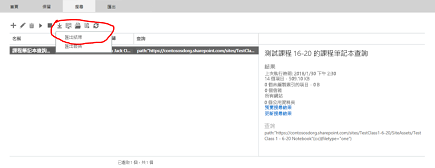
-
現在會顯示要求 [匯出選項] 的頁面。 選取第 1 個選項按鈕,「不含無法辨識格式的所有專案...」然後按一下 [開始匯出]
-
匯出完成後,結果會顯示在右側窗格中。 現在選取 [下載匯出的結果]
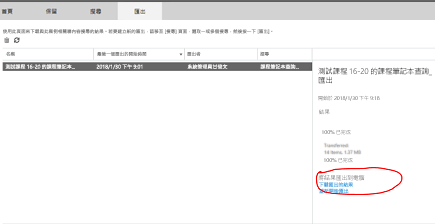
-
下列步驟會顯示確認下載結果的頁面,並顯示必須複製到剪貼簿的匯出金鑰,才能在 eDiscovery 匯出應用程式中使用。 複製到剪貼簿之後,選取 [下載結果
]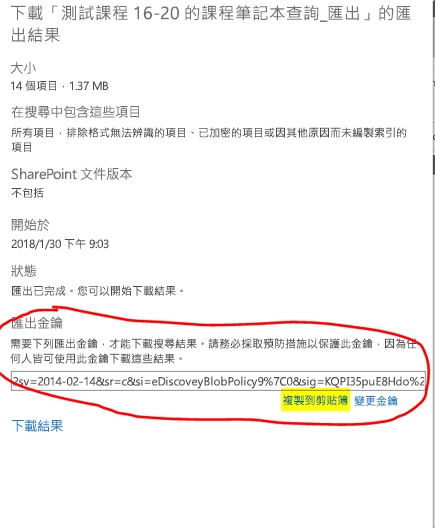
-
當您按一下 [下載結果] 時,如果您先前未執行匯出,系統會提示您安裝 eDiscovery 匯出工具。 選取 [安裝]。
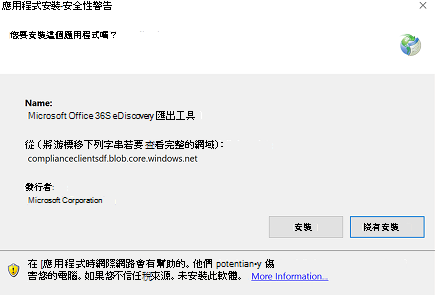
-
然後在下面的安全性驗證提示中按一下 [開啟] 以開始下載
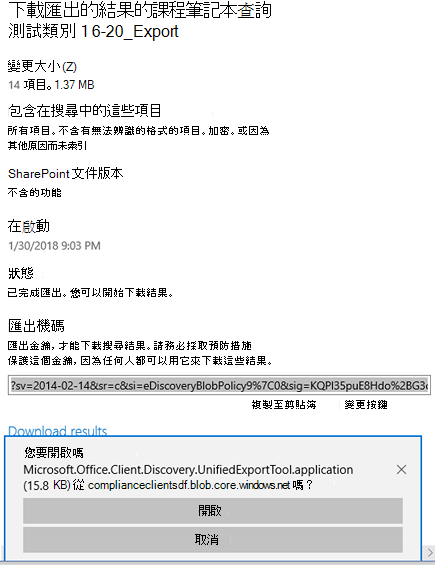
-
開啟匯出工具之後,系統會提示您貼上上方的金鑰,以及下載檔案的選項:
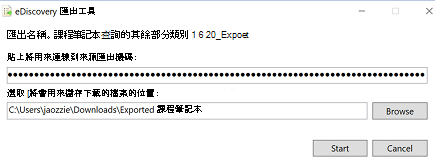
-
匯出工具會在程式期間報告進度,這可能需要一些時間,視要下載的檔案數目而定。
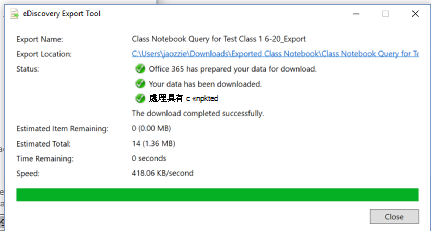
-
匯出的結果會包含在選取的資料夾中,其中包含多個子資料夾。 第一個子資料夾包含匯出的摘要,而 [SharePoint] 資料夾包含葉節點資料夾中OneNote檔案內容:
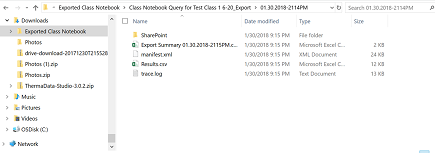
-
流覽至 [網站資產] 資料夾會包含課程筆記本的根資料夾,顯示筆記本中每個節群組的資料夾,以及第一個筆記本節內的歡迎頁面。 共同作業空間和內容庫下方是筆記本的共用內容,每個學生 (學生 48 志志都有一個資料夾,而學生 50 X-Ray 則是 2 位學生,)
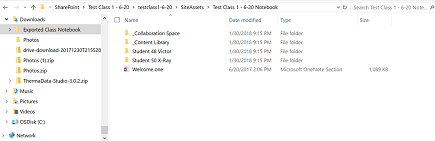
-
流覽至 「學生 48 志者」) 的 [資料夾 (節] 群組,會在學生的節群組中顯示 [節] (.one 檔案) 。
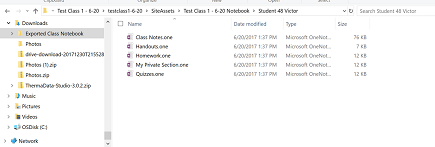
若要重新建立筆記本,學生可以執行下列步驟:
-
開啟OneNote 2016並建立新的筆記本 (最好是使用OneDrive)
-
在任一OneNote 2016中開啟每個 .one 區段:
-
按兩下 .one 檔案
-
在 2016 年,移至 [檔案>開啟>流覽>檢視所有檔案 (*.*) >選取 。按一下 [開啟] >一個檔案
-
-
將節複製到新的筆記本,方法如下:
-
按一下節並將它拖曳到新的筆記本
-
以滑鼠右鍵按一下節索引標籤,然後選取 [移動或複製],選取新的筆記本,然後按一下 [複製]
-
使用者開啟方式OneNote商業故事在哪裡。一個檔案。
注意:OneNote API 許可權可讓使用者設定OneNote檔結構的特定許可權。 因此,它就像是課程筆記本。










