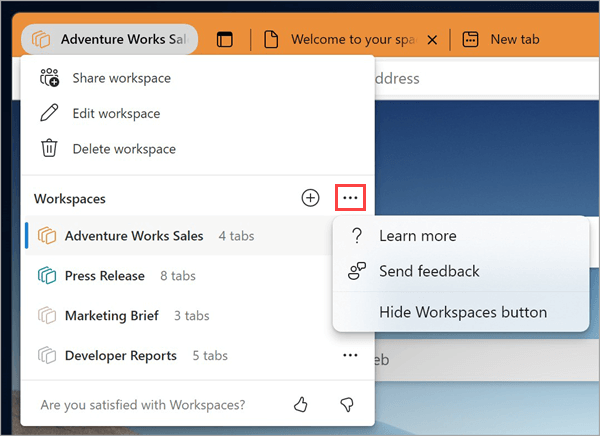要讓每個人在相同的頁面上使用專案並不容易。 透過電子郵件或聊天傳送給您的連結可能會遺失或變得過舊。 認識 Microsoft Edge 工作區 - 這是一組共用的瀏覽器索引標籤,每個人都能在單一位置即時檢視相同的網站和檔案。
Edge 工作區可以個別或群組使用,以協助管理專案,並將網站和檔案保存在同一個位置。 例如:
-
與其與工作組來回共用多個項目連結,您可以使用項目的網站建立Edge工作區,並以瀏覽器索引標籤開啟工作檔案,並以單一連結與群組共用。 索引標籤的更新會即時進行,讓每個人都能使用Edge工作區維持在同一個頁面上。
-
如果您正在處理多個專案,您可以建立 Edge 工作區來組織每個已開啟的索引標籤。 每當您想要處理專案時,只要開啟專案的Edge工作區,您就會在單一位置開啟所有網站和工作檔案。
附註: 若要深入瞭解如何在工作時使用 Microsoft Edge,請參閱在工作時探索您的邊緣。
一般可用性免責聲明
若要存取 Edge 工作區,您將需要:
-
Microsoft Edge 版本 114 或更新版本 – 找出您擁有的 Microsoft Edge 版本
-
使用 Microsoft (MSA) 帳戶或 Microsoft Azure Active Directory (AAD) 帳戶登入 Microsoft Edge
-
您的 Microsoft OneDrive 帳戶中有足夠的儲存空間
為專案建立Edge工作區
-
選取 Microsoft Edge 瀏覽器視窗左上角的 [ 工作區] 選單 ,然後選取 [建立新 ] 以開始使用您的第一個 Edge 工作區。
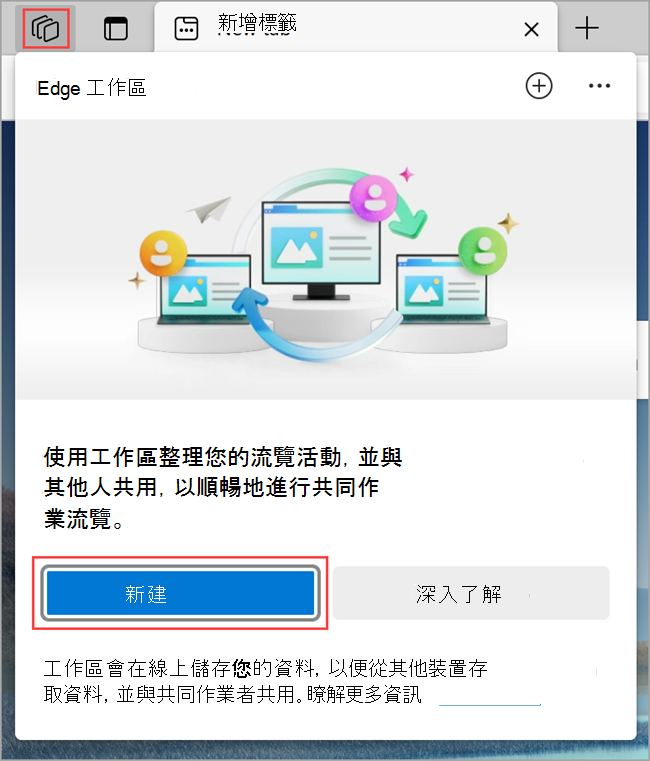
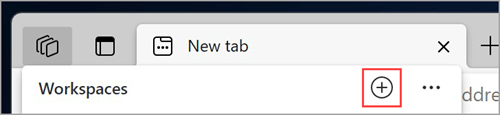
-
為它命名、選擇色彩,然後選取 [ 完成] — 新的工作區會在新瀏覽器視窗中開啟。
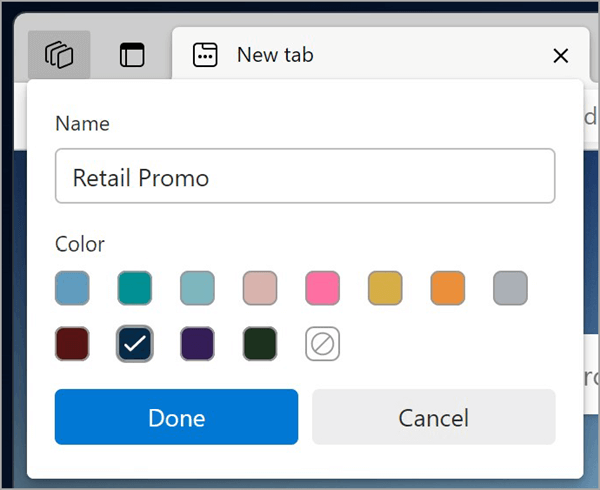
-
開始開啟索引標籤以包含在工作區中。
提示: 您之後隨時可以選取 [ 編輯工作區 ]> [ 工作區] 功能表來變更色彩或名稱,輸入名稱,然後選擇您想要的工作區色彩,然後選取 [ 完成]。
邀請其他人加入您的Edge工作區
Edge 工作區可讓您的團隊輕鬆上同一頁。 任何已加入工作區的人員都可以查看同一組索引標籤、我的最愛和歷程記錄,並與之互動。
邀請其他人加入您的工作區:
-
在 Microsoft Edge 中,選取瀏覽器視窗左上角的 [ 工作區] 功能表 ,然後選擇您要開啟的工作區,以移至您要共用的工作區。 您的 Edge 工作區會在新的瀏覽器視窗中開啟。
-
選取工作區瀏覽器視窗右上角的 [邀請],然後選取 [複製連結]。
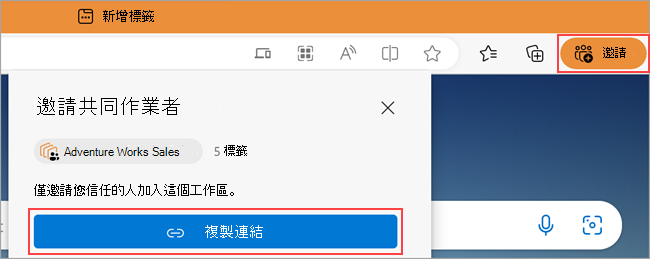
-
將此連結傳送給您要邀請的人員。
與Edge工作區共用哪些專案?
Edge 工作區共享的內容:
-
其實時索引標籤、我的最愛和歷程記錄。
-
群組成員的配置檔圖片,指出他們使用Edge工作區時所處的索引標籤。
哪些 Edge 工作區無法分享:
-
您的登入、密碼、下載、收藏、擴充功能或 Cookie。
-
個人瀏覽器設定,例如外觀或搜尋引擎。
-
Edge 工作區外的任何索引標籤或數據。
-
只有您能夠存取的網站內容,例如,如果您在共用工作區中登入電子郵件,只有您會看到您的電子郵件內容。
-
您的螢幕 – 共用 Edge 工作區的群組成員不會看到您如何與開啟的網頁互動。
除了這些功能之外,Edge 工作區的行為就像標準 Microsoft Edge 瀏覽器視窗一樣。 若要深入瞭解,您可以流覽 Edge 隱私權白布。
加入 Edge 工作區
若要加入Edge工作區,請要求Edge工作區擁有者或成員邀請您加入其工作區。 然後使用聯結連結開始處理共享專案。
附註: 如果 Microsoft Edge 不是您的預設瀏覽器,您將需要複製聯結連結 URL,然後在 Microsoft Edge 中開啟它。 若要將 Microsoft Edge 設定為預設瀏覽器,請 參閱這篇文章。
Bing AI 產生的Edge工作區
您可以透過 BING.COM 使用 AI 來產生 Edge 工作區。 當您在 Bing.com 上執行網頁搜尋時,您可能會看到建立新 Edge 工作區的選項。 Edge 會使用您的搜尋查詢來建議相關索引標籤群組和網站。 Microsoft Edge 工作區不會儲存您的搜尋查詢。
如果您已登入 Edge 並在 Bing.com 上執行網頁搜尋,如果您的主題位於有限的查詢清單中,您可能會在 Bing 搜尋頁面上看到含有建立新 Edge 工作區的選項小工具。 這組有限的查詢包括[自己動手]、[旅遊]、[食譜] 和 [不動產]。 如果您選擇開啟工作區,系統會針對您的主題產生新的工作區視窗,AI 產生的相關索引卷標會自動開啟並整理成索引標籤群組。 Edge 工作區不會儲存您的搜尋查詢。 Bing AI 產生的Edge工作區是根據 Microsoft 負責任 AI (RAI) 指導方針進行開發,並經過測試以遵守 Microsoft RAI 原則和 RAI 最佳做法。
AI 產生的 Edge 工作區是一種可讓您直接從 Bing 搜尋快速啟動專案的新方式。 AI 產生的工作區會填入索引標籤,並由與搜尋主題相關的索引標籤群組組織。
目前,有一份有限的搜尋查詢清單,當您在 Bing 搜尋中輸入時,可讓您選擇建立 AI 產生的工作區。 由於這是一份有限的清單,因此超出範圍的查詢,例如不當的搜尋字詞,並不會觸發此功能。 擁有一組固定查詢的限制是,任何未在集中的查詢都無法選擇建立工作區。 此外,建立之後,您無法在工作區中產生更多 AI 策劃索引標籤,不過您可以手動新增索引標籤。 即使查詢是預先篩選出來的,還是有一些結果可能與主題不符。
有包含的搜尋查詢的明確清單,AI 產生的工作區只會針對這些查詢建立。 這會增加從這些建立工作區對查詢有説明且與查詢相關的可能性,同時確保任何有害的查詢不會產生工作區。
離開Edge工作區
當您離開未建立的Edge工作區時,只會從您的工作區清單中移除該工作區。 Edge 工作區及其歷程記錄和我的最愛仍然可供 Edge 工作區的其他成員使用。
若要離開Edge工作區:
-
在您要離開的Edge工作區中,選取瀏覽器視窗左上角的 [ 工作區] 功能表,選取 [離開工作區], 然後選取 [ 離開]。
刪除 Edge 工作區
如果您刪除您建立並擁有的Edge工作區,將會為您和任何與您共用該工作區的人刪除該工作區。
若要刪除 Edge 工作區:
-
在您要刪除的 Edge 工作區中,選取瀏覽器視窗左上角的 [工作區] 功能表 ,選取 [ 刪除工作區 ],然後選取 [ 刪除]。
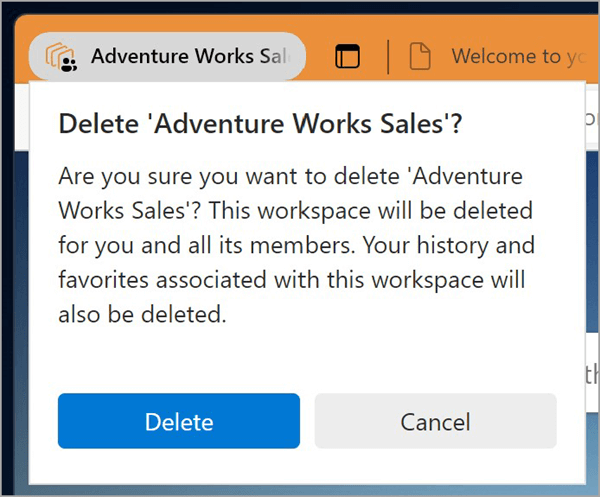
讓我們知道您的想法
請分享您對於使用Edge工作區體驗的意見反應。
-
在 Microsoft Edge 中,移至瀏覽器左上角的 [工作區] 功能表,然後選取 [工作區] 右側的 [更多選項]。
-
選 取 [傳送意見反應],依照畫面上的指示進行,然後選取 [ 傳送]。