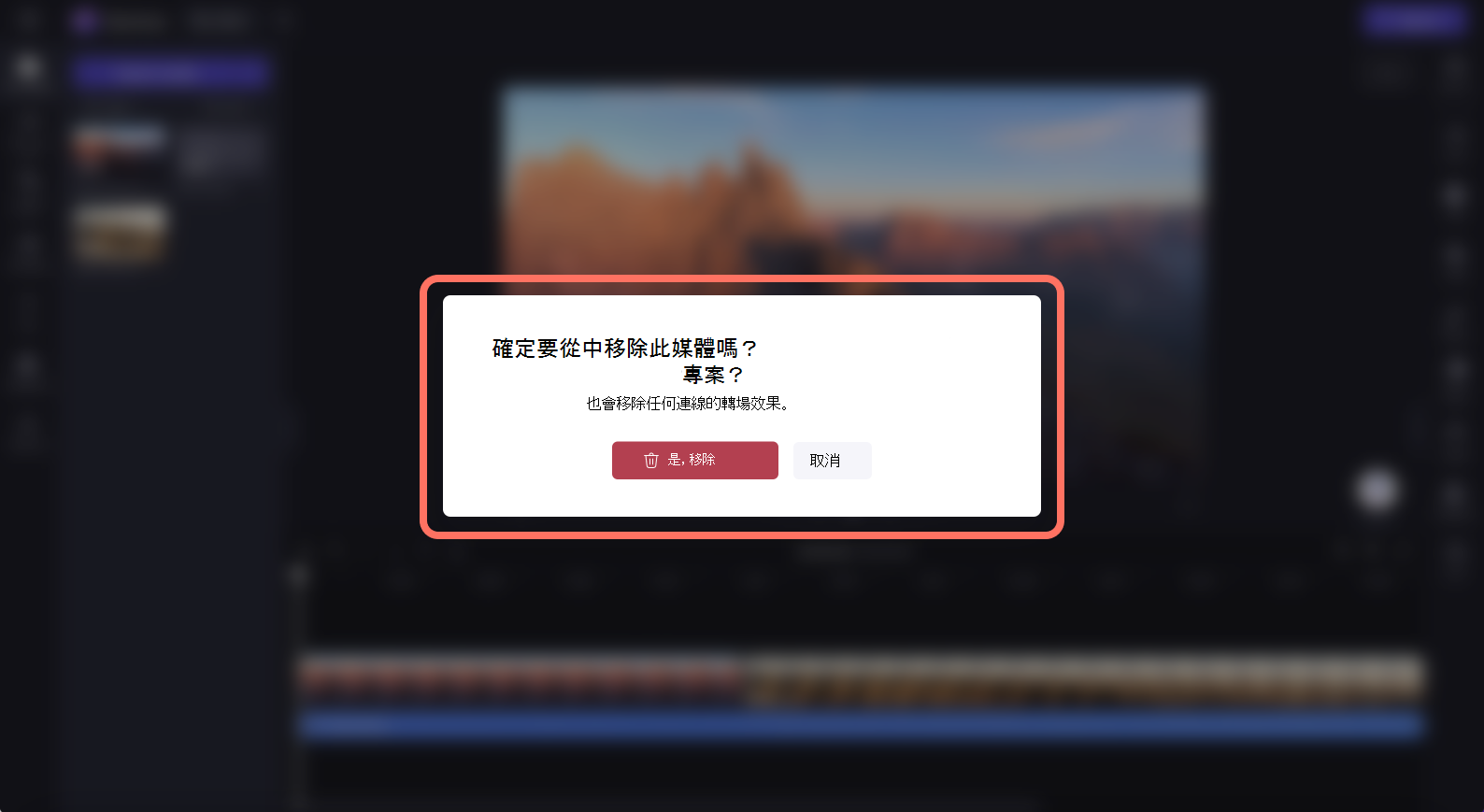附註: 本文中的螢幕快照來自 個人帳戶的 Clipchamp。 相同的原則也適用於 工作用的 Clipchamp。
您有三種不同的方式可以在 Clipchamp 中刪除視訊中的媒體。
-
從時間軸移除視訊、影像、文字、貼圖或音訊等任何媒體資產 (,這樣就不會出現在導出的視訊) 中。
-
使用修剪工具刪除時程表中視訊剪輯的特定部分。
-
從視訊編輯器刪除任何媒體資產,使其不再顯示在您的媒體索引標籤中。
請依照下列指示瞭解做法。
如何從時程表移除資產
若要從時程表刪除任何媒體資產 (,包括視訊、音訊剪輯、影像、標題或背景) ,請按兩下時程表上的資產,使其反白顯示為綠色。 接下來,按兩下時刻表) (垃圾桶圖示的 [刪除] 按鈕。 您也可以按兩下鍵盤上的 刪除鍵 。 這會將媒體從時間軸中移除。
![使用者按下時程表上方的 [刪除] 按鈕](https://support.content.office.net/zh-tw/media/362bb9d8-2e78-4d7e-8ff0-2152c7fc5ba3.png)
注意:從編輯時程表刪除的資產不會從工具列上的媒體索 引標籤中 刪除。
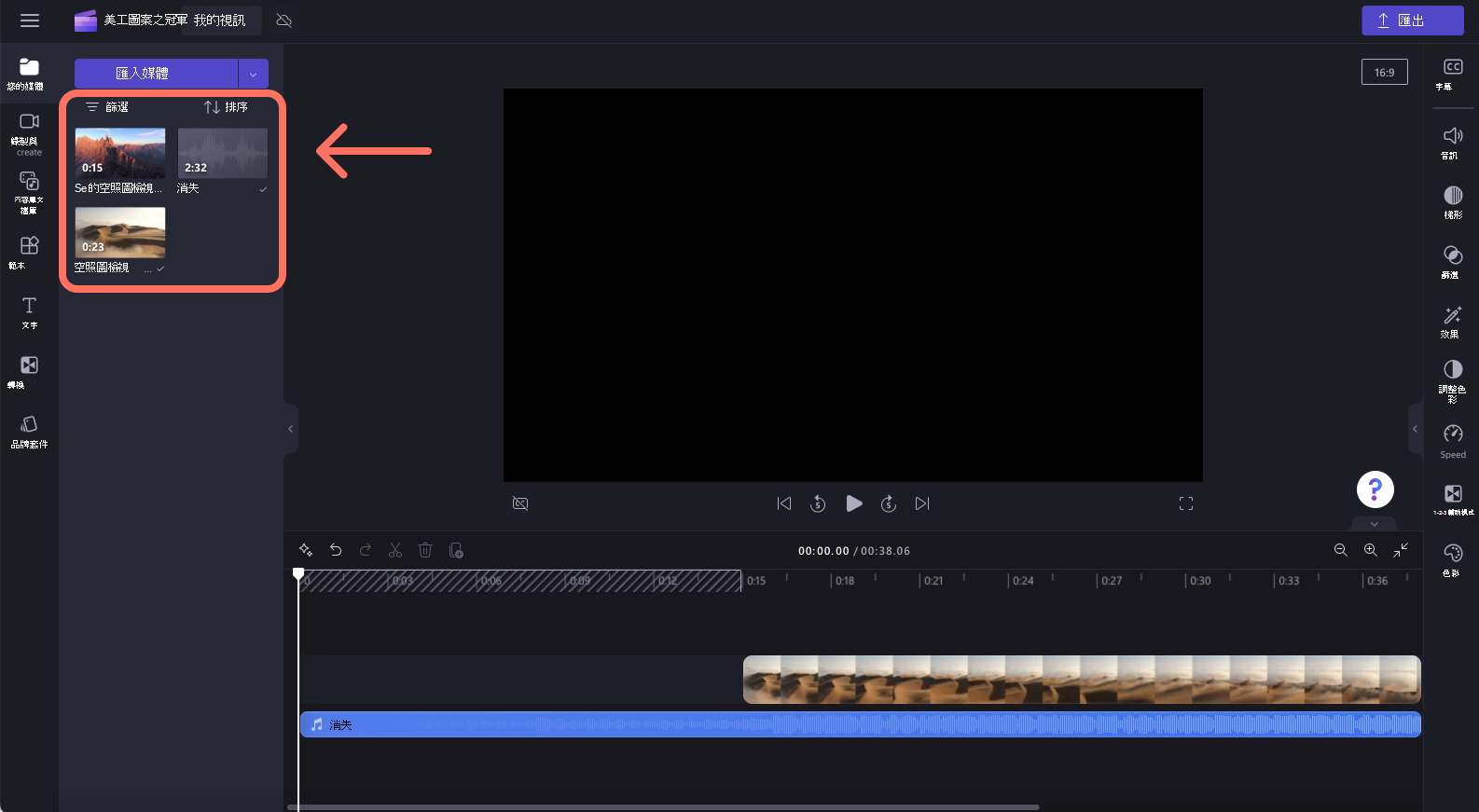
如果您出錯,或想要將媒體資產重新新增回時程表,只要將相同資產從媒體索引卷標拖放到時程表即可。 這不會重新填入之前在時程表上使用美工圖案的任何實例。 您也可以按鍵表上的 [取消復原] 和 [復原] 按鈕。
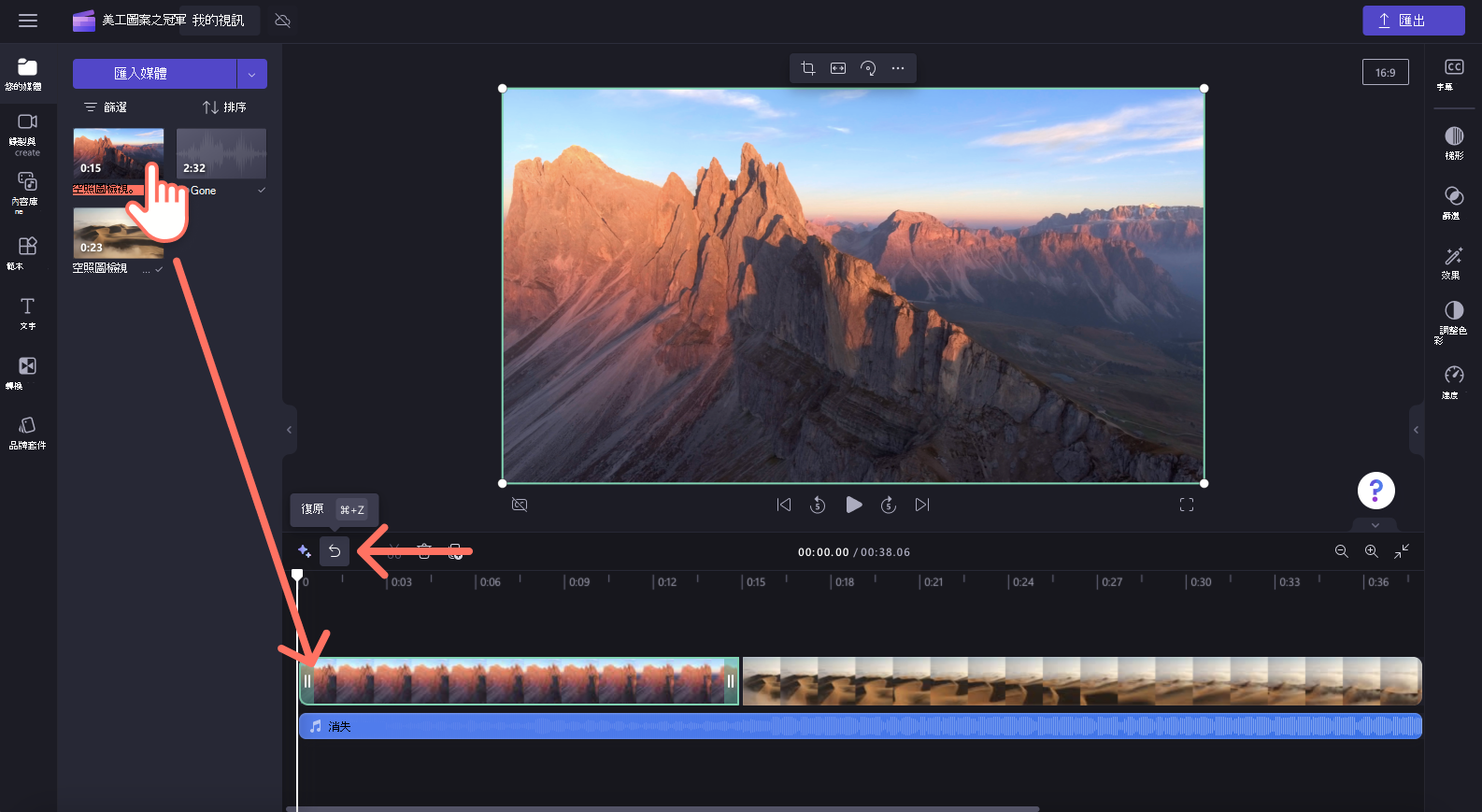
如何移除部分美工圖案
如果您只想從時間軸中刪除美工圖案的某個區段,請執行下列任一動作:
-
使用 修剪工具
-
使用 分割工具 ,然後選取不想要的部分,然後按兩下 [刪除] 按鈕來刪除它。
如何從媒體索引標籤刪除資產
若要永久刪除媒體檔案,只要從媒體索引標籤刪除它們即可。 按兩下您要刪除之資產上的垃圾桶圖示。
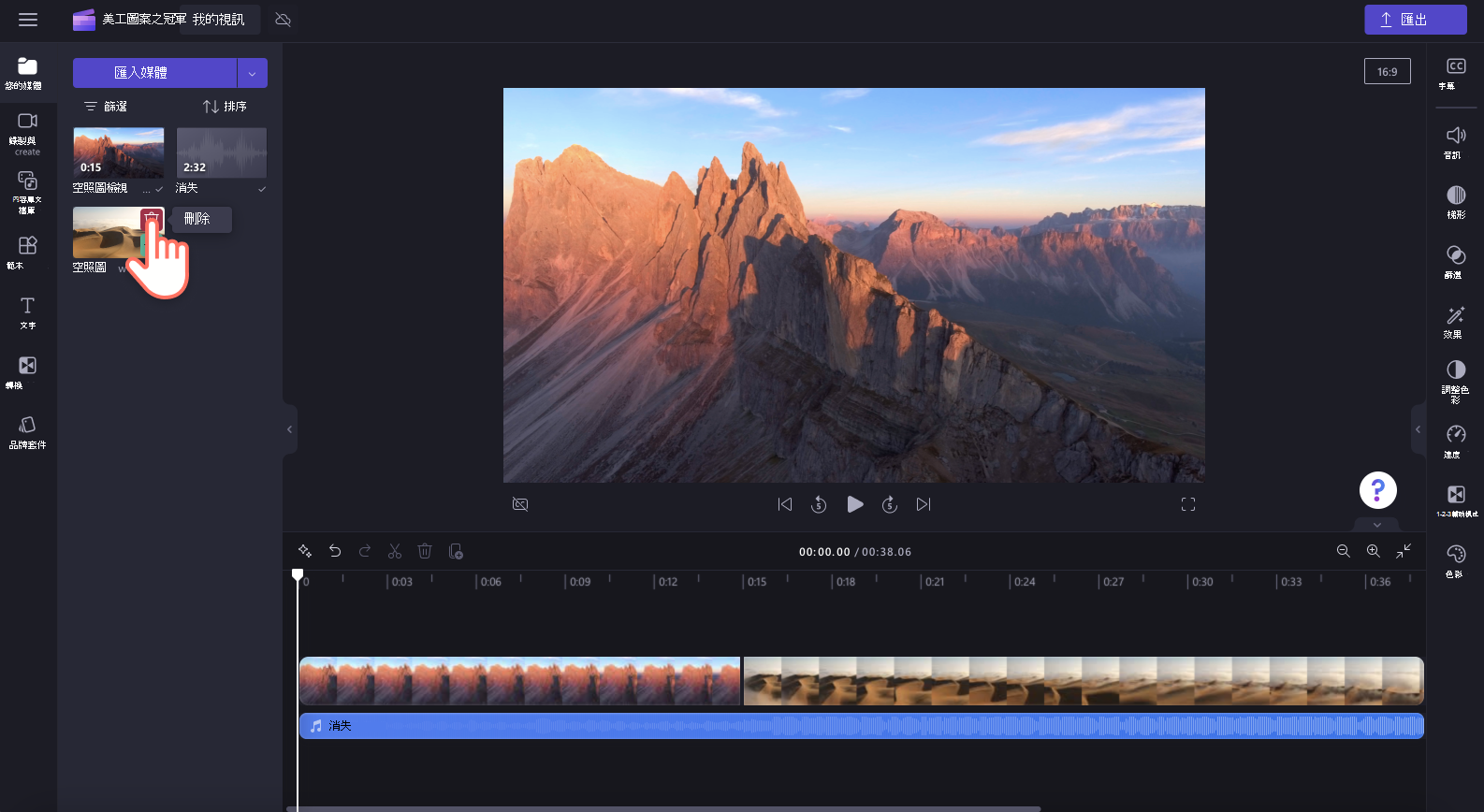
彈出視窗會顯示警告。 按兩下 [是,移除] 按鈕以刪除您的媒體資產,或按下 [取消] 按鈕返回編輯器。
注意:如果刪除媒體資產,所有連線的轉場也會移除時程表。