附註: 本文中的螢幕快照來自 Clipchamp 的個人版本。 工作 帳戶的 Clipchamp 也適用相同的原則。
當您在 Clipchamp 中啟動視訊編輯專案時,系統所選取的預設長寬比通常是 16:9,因為這是影片最常見的比例。
當您開始將媒體資產匯入專案並將第一個專案新增至時程表時,如果您的媒體檔案有該比例,外觀比例會維持為16:9。
不過,如果您的媒體檔案長寬比是其他專案,則項目長寬比會自動調整。
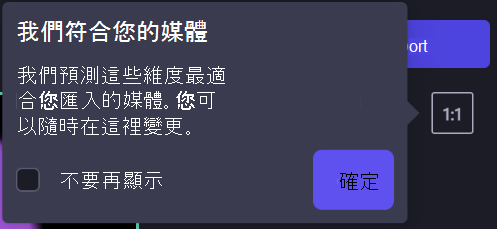
例如,如果您將方形圖像新增至16:9專案做為第一個媒體資產,則專案會自動調整為1:1。
當然,您可以將此選項變更回 16:9 或其中一個選項,包括 9:16、1:1、4:5、2:3 和 21:9。
如何變更現有視訊的維度
您也可以日後變更長寬比,或以其他長寬比建立視訊複本。
如需有關移除黑色列和框線的逐步指南和秘訣,請參閱下文,以瞭解您希望影片填滿整個畫面的秘訣。
附註: 如果您想要在保留舊版本的同時,建立不同維度的影片新版本,請先在編輯器首頁上建立視訊 的複本 ,然後開啟複本,然後依照下列步驟進行。
步驟 1: 按兩下 [16:9 長寬比] 按鈕
若要變更整個影片的長寬比,請按兩下 [匯出] 按鈕下方的 [16:9 長寬比] 按鈕 。
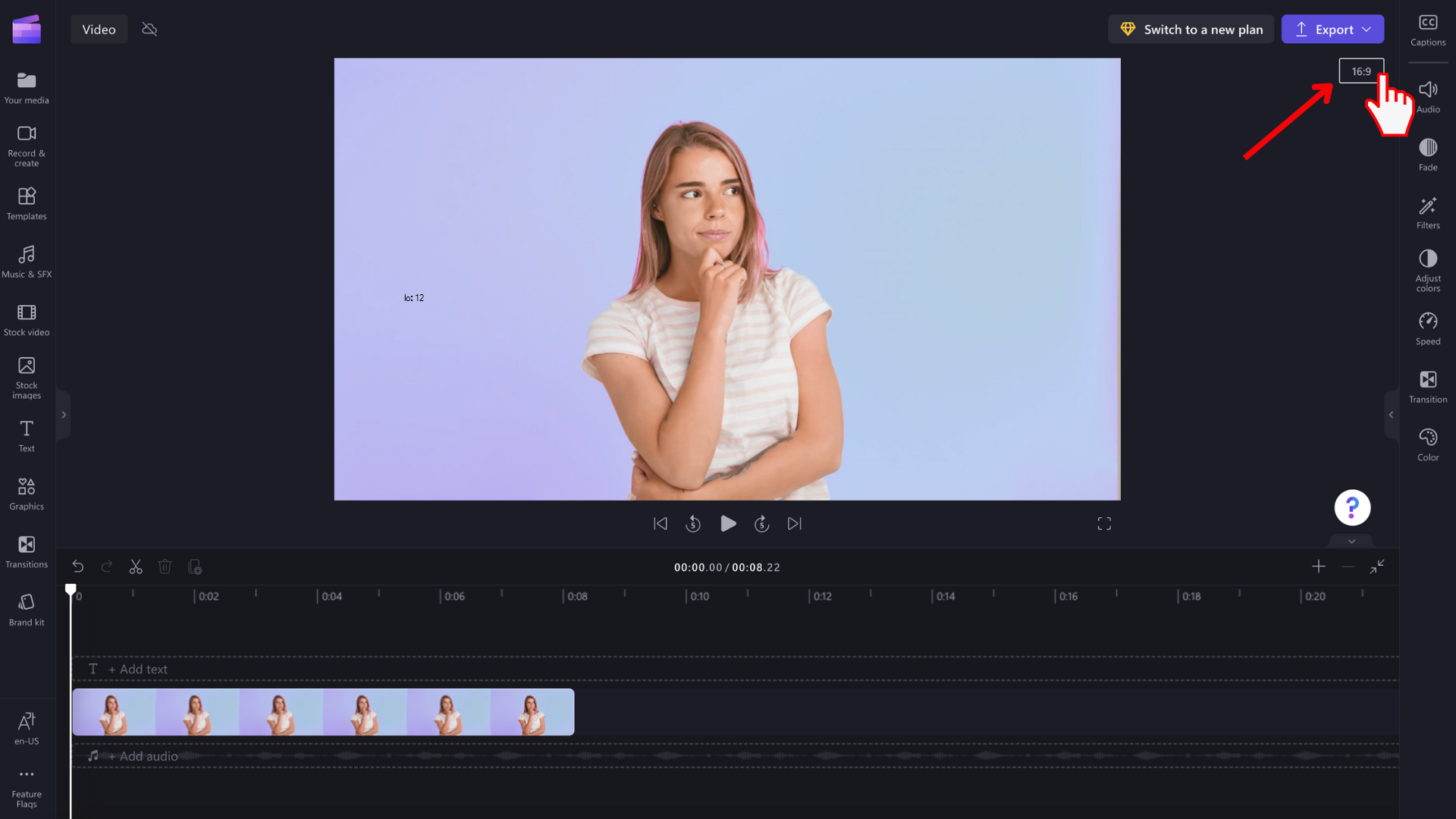
步驟 2: 預覽可用的長寬比
9:16、1:1、4:5、2:3 及 21:9 長寬比選項將會出現。 將游標停留在每個長寬比上,以預覽最適合影片的維度。
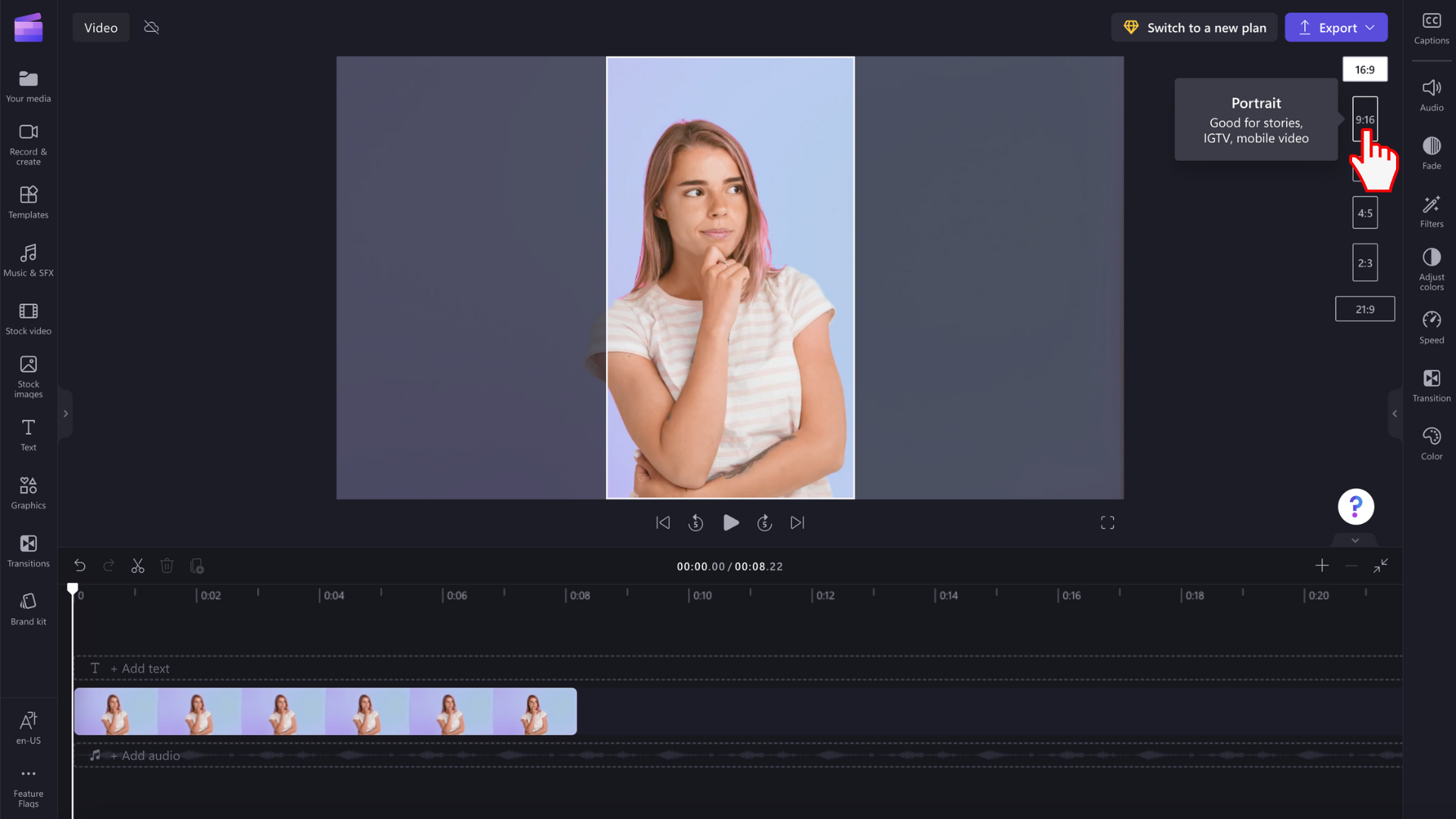
步驟 3: 按兩下您選擇的長寬比
若要選取新的長寬比,請按下您選擇的比例。 我們決定選擇 9:16。
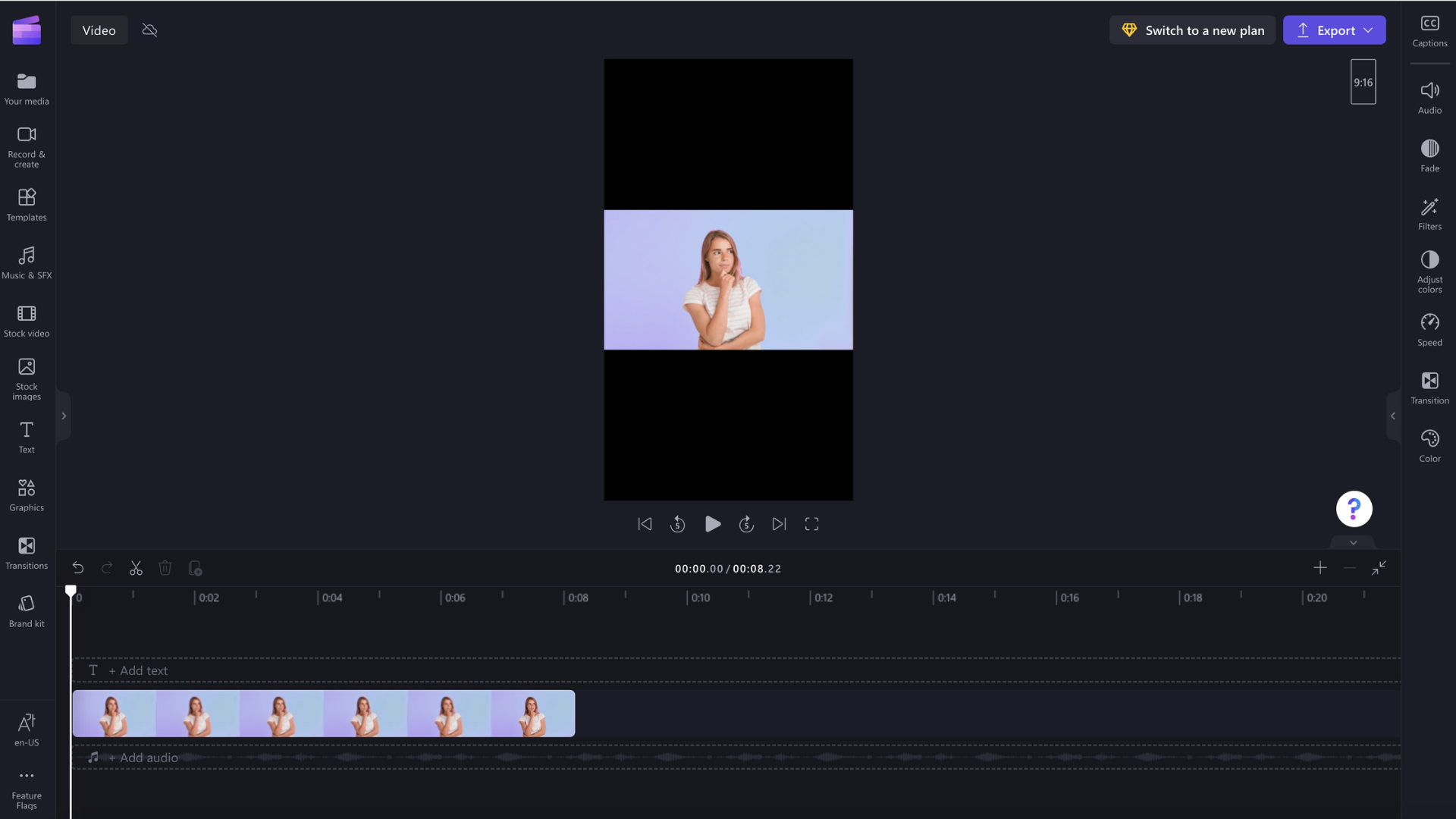
步驟 4: 拿掉媒體周圍的框線和黑色列
如果您的媒體與您所選取的長寬比不符,視訊周圍會出現黑色列/框線。 這稱為信箱效果,可保留影片的完整畫面。
若要移除黑色列,請按兩下時程表中的視訊,使其反白顯示為綠色。 浮動工具列會顯示在視訊預覽視窗旁邊。 按兩下 [填滿] 按鈕。
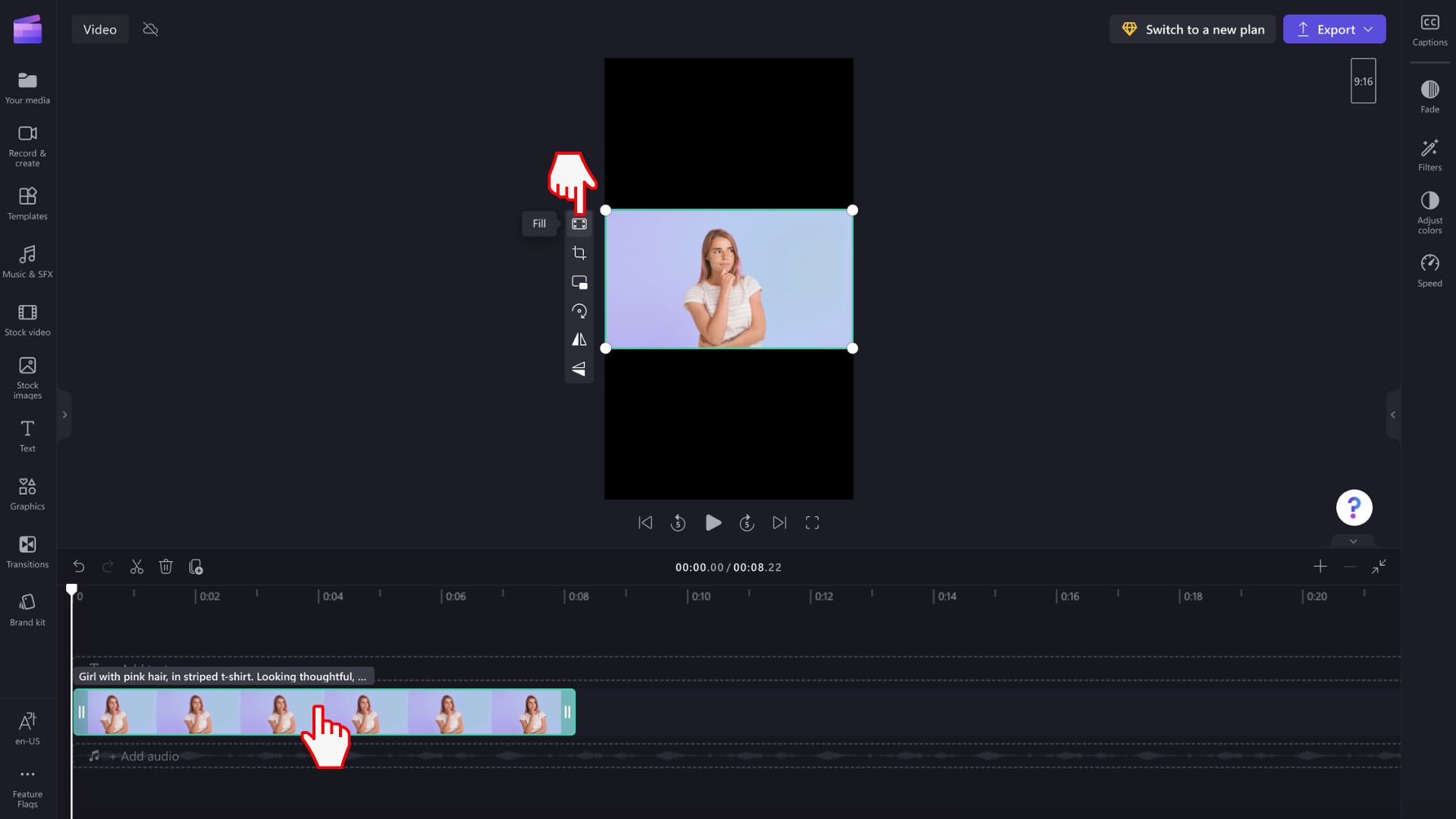
您的視訊會自動伸展/裁剪成新的長寬比。
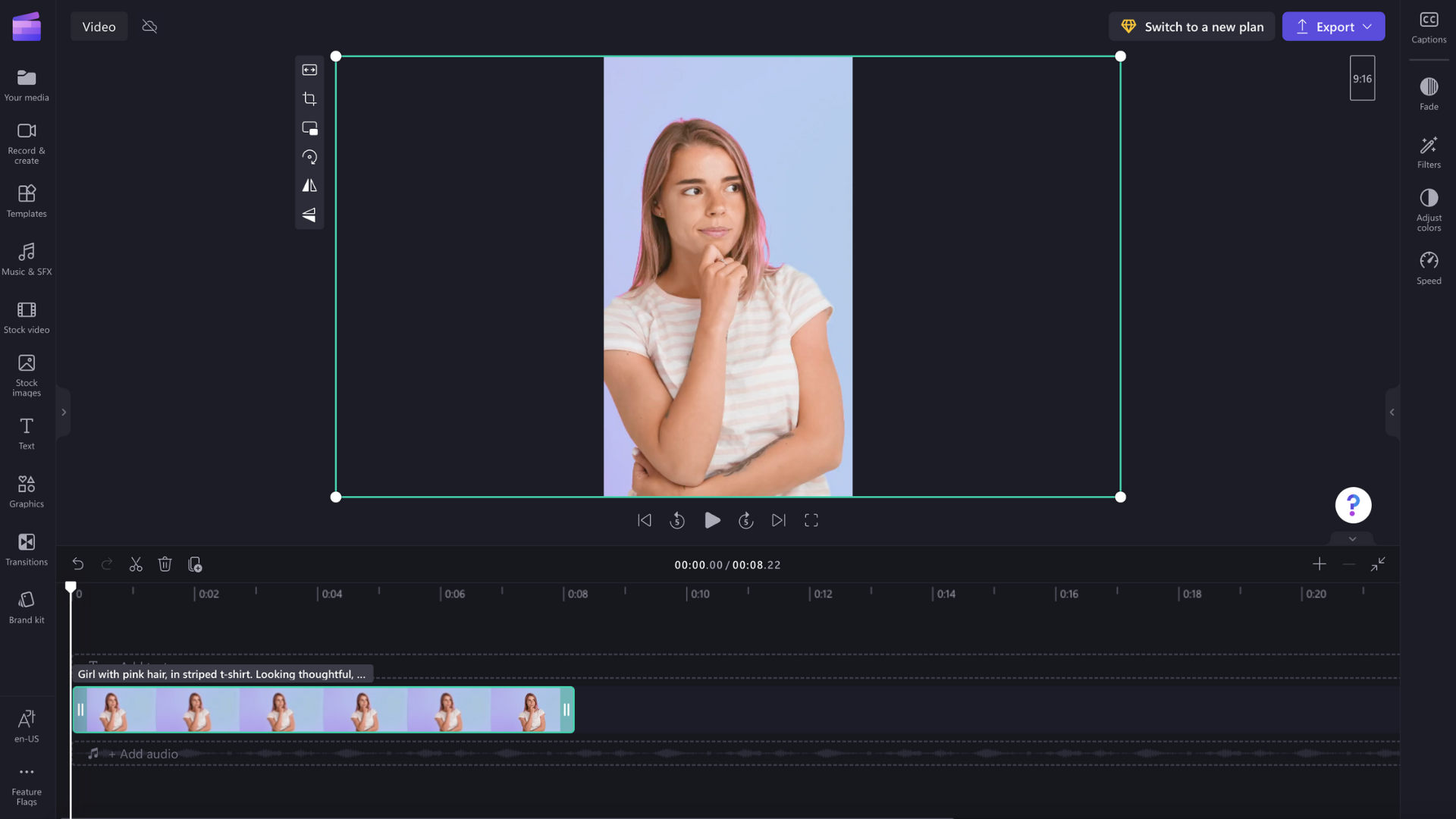
如果出現任何異常的裁剪,例如,如果您的主要視覺效果不再位於視訊預覽的中心,只要調整視訊位置即可。 按兩下影片預覽,然後在預覽中四處滑動影片以建立新的位置。
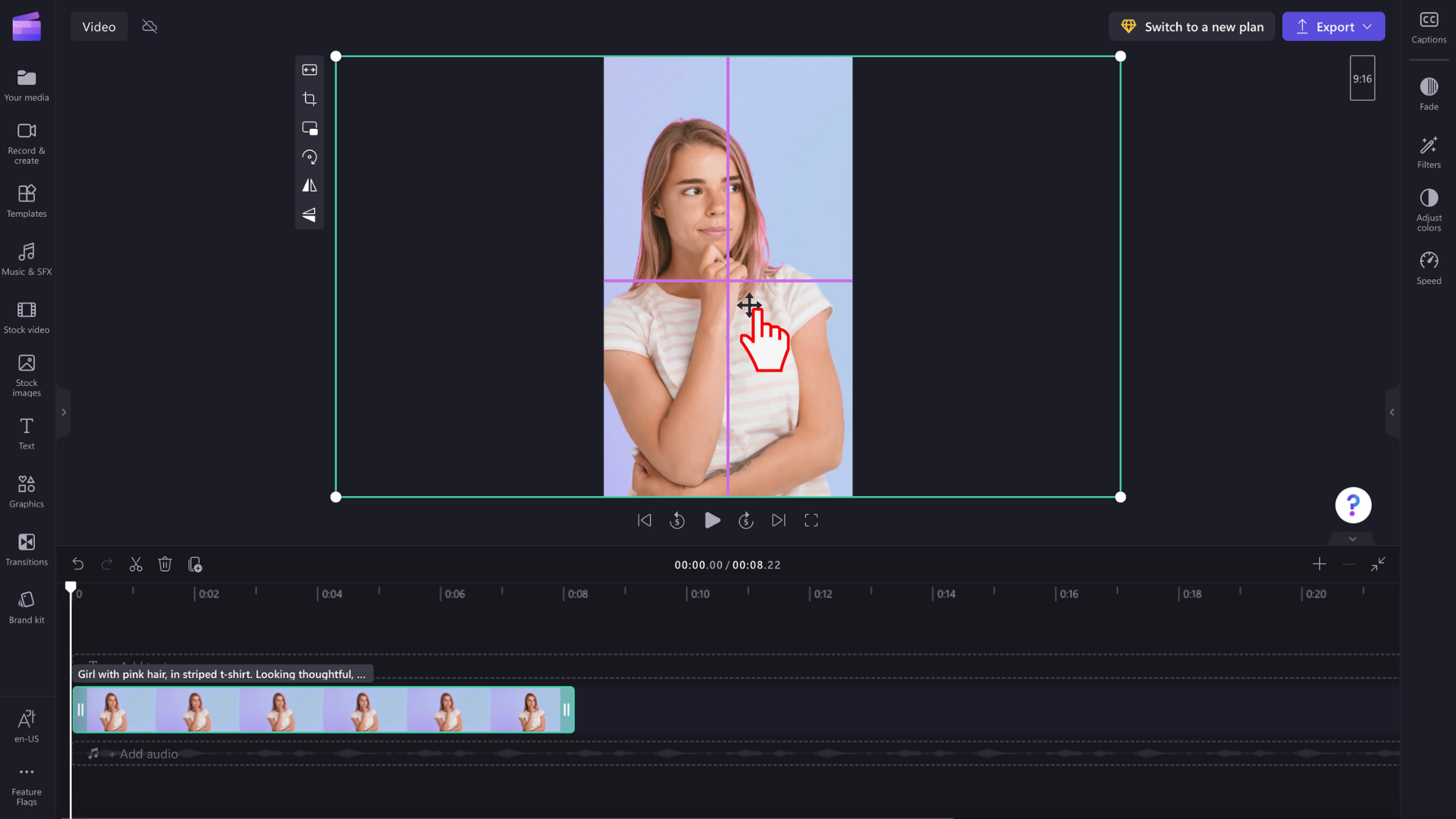
如果您想要保留整個視訊而不裁剪,只要按兩下浮動工具列上的填滿按鈕,也可以按兩下 [調整大小] 按鈕 。
![用戶按兩下浮動工具列中 [調整大小] 按鈕的影像。](https://support.content.office.net/zh-tw/media/1a83b7ef-c073-4a76-a873-f3337a9088b0.png)
[調整大小] 按鈕會為視訊新增框線。
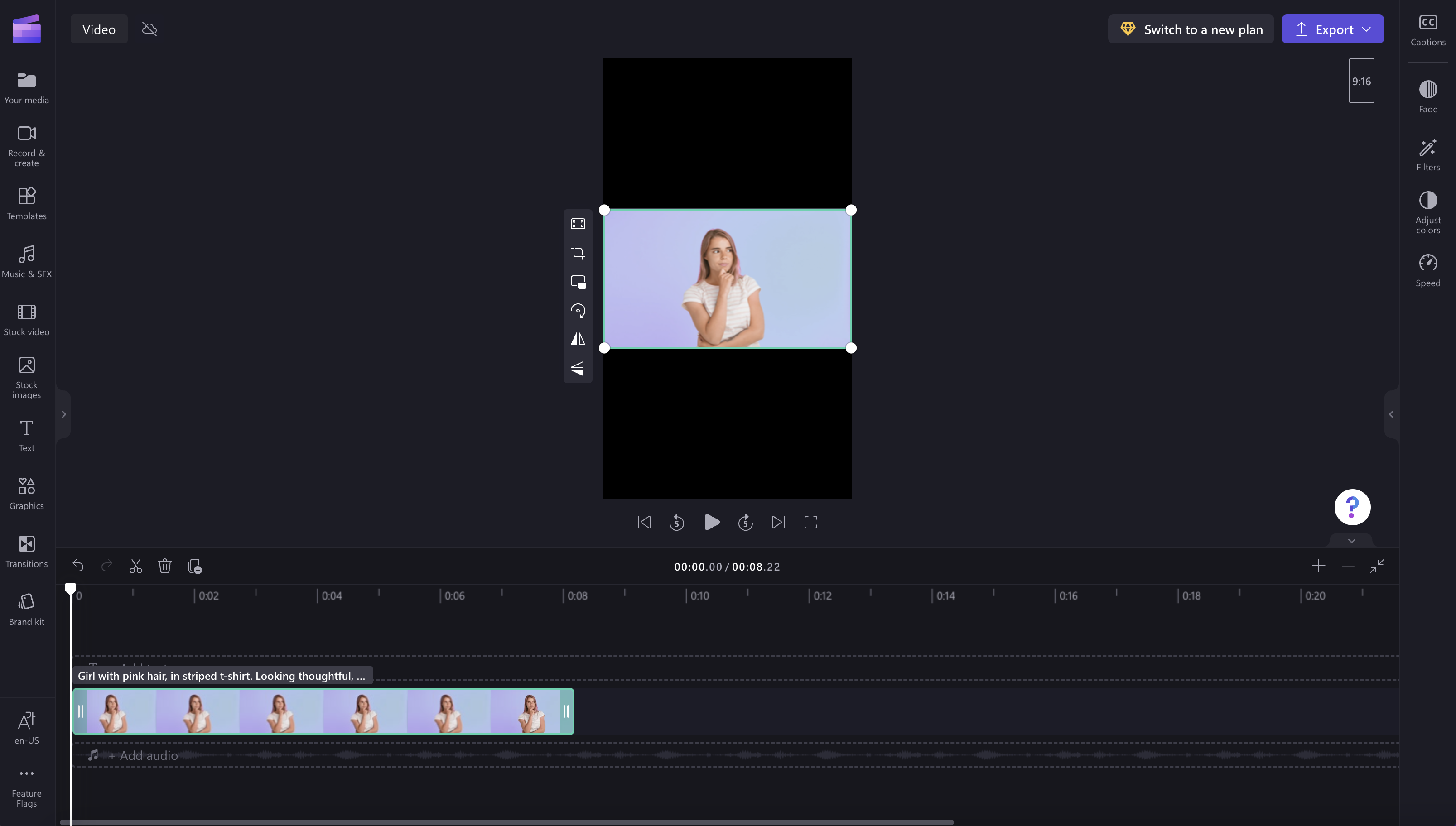
目前無法將所有美工圖案同時設定為「配合」框架,因此您必須個別設定。 不過,我們一直在努力改善編輯器,並計劃日後能更輕鬆地執行此作業。










