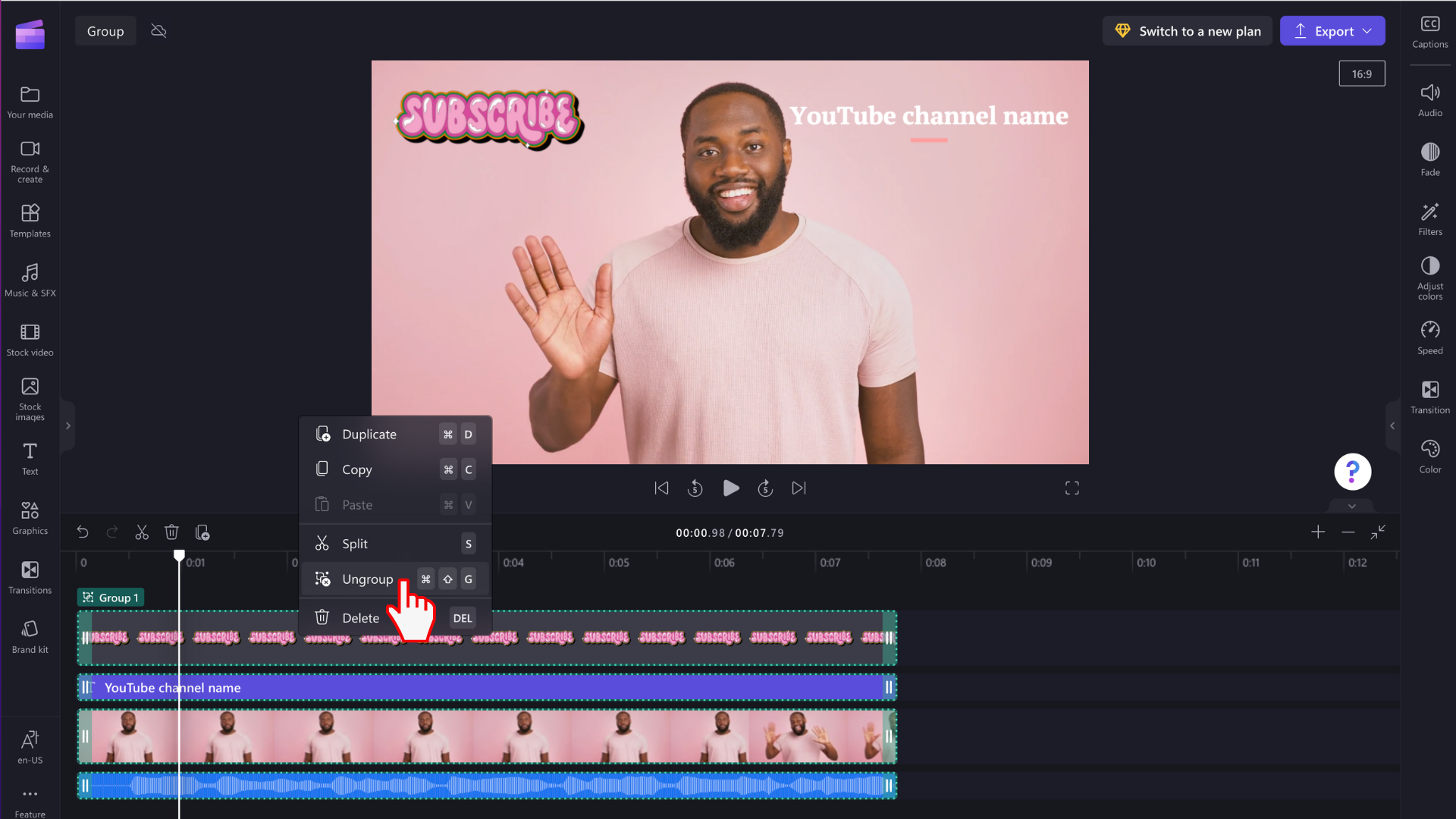附註: 本文中的螢幕快照來自 Clipchamp 的個人版本。 工作 帳戶的 Clipchamp 也適用相同的原則。
選取編輯時程表上的多個專案並將它們轉換成群組,可讓您同時對群組中的所有項目進行編輯。
您可以在時程表中移動群組,而不需要繼續個別選取多個專案,您只需要按兩下即可。 您也可以輕鬆複製、貼上或分割整個群組,讓這些作業更有效率。
如何將專案分組
步驟 1: 在群組中選取您想要的專案
按住鍵盤上的 Shift 鍵 ,然後在時程表上選取您要分組的多個專案。
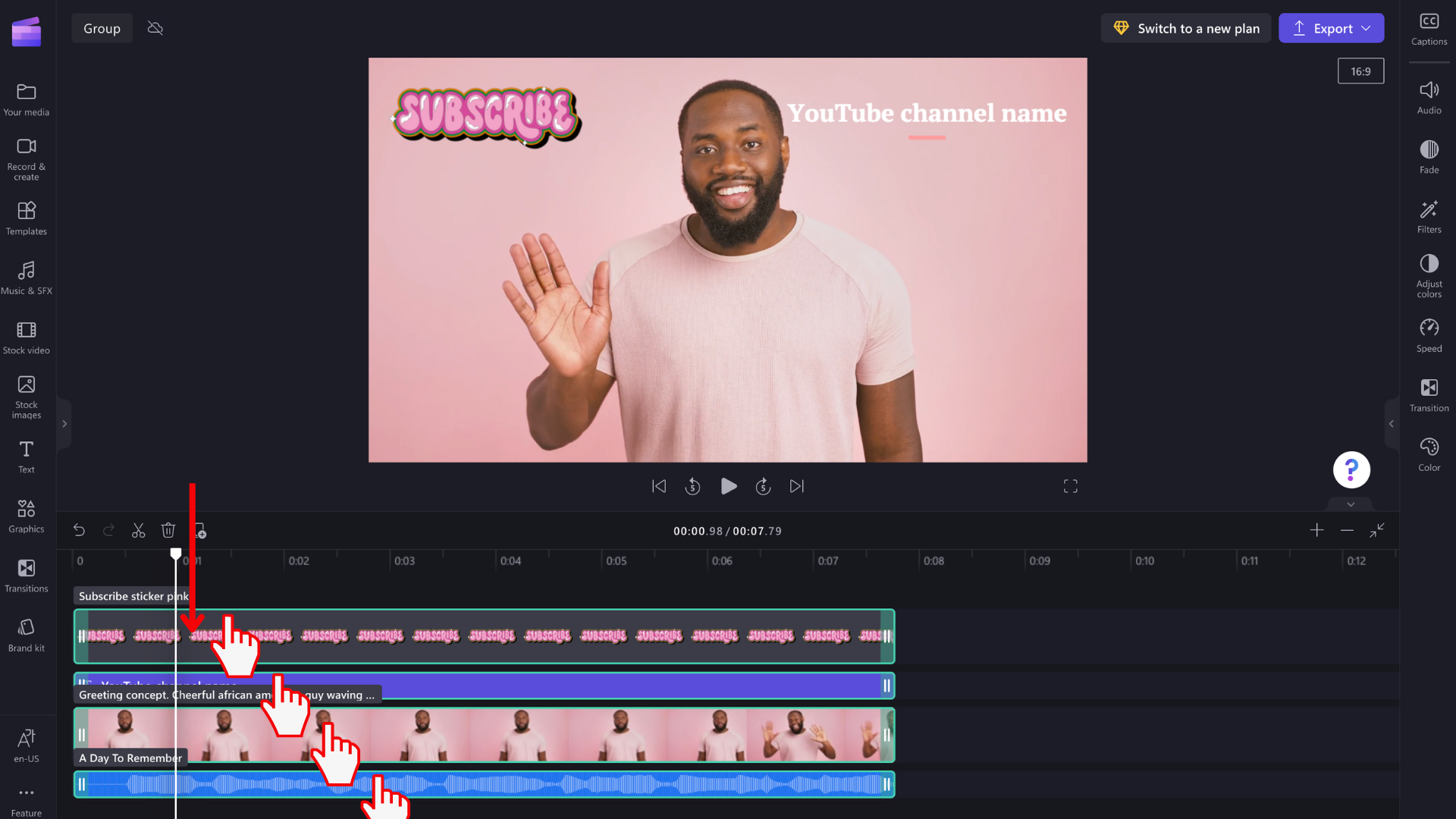
步驟 2: 將專案分組在一起
選取所有項目之後,以滑鼠右鍵按下群組以顯示包含 重複、 複製、 貼上、 分割、 群組 和 刪除選項的功能表。 從清單中選取群組 。
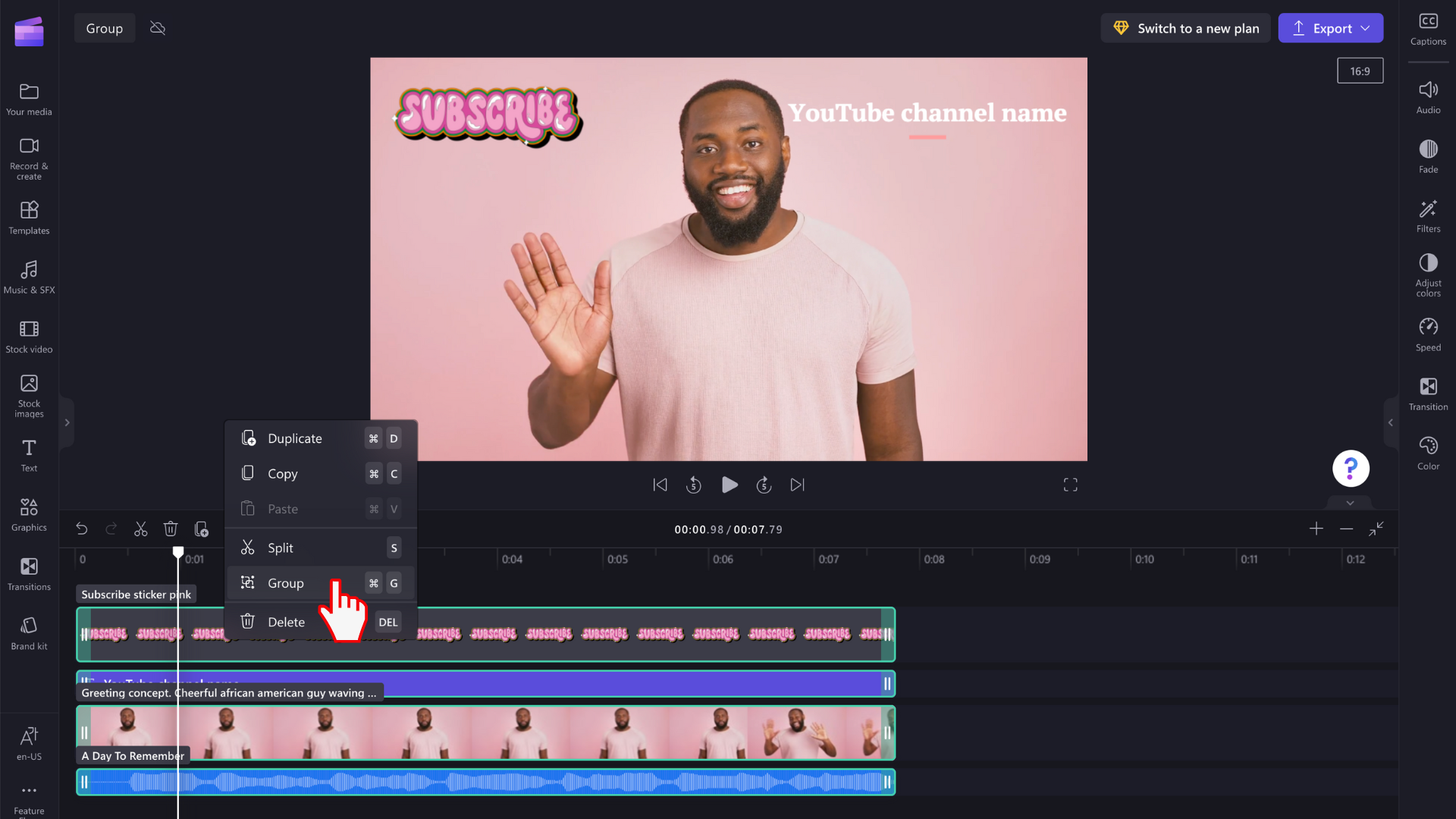
您的媒體現在將會組成群組,並如下所示。 群組媒體會命名為 群組 1。
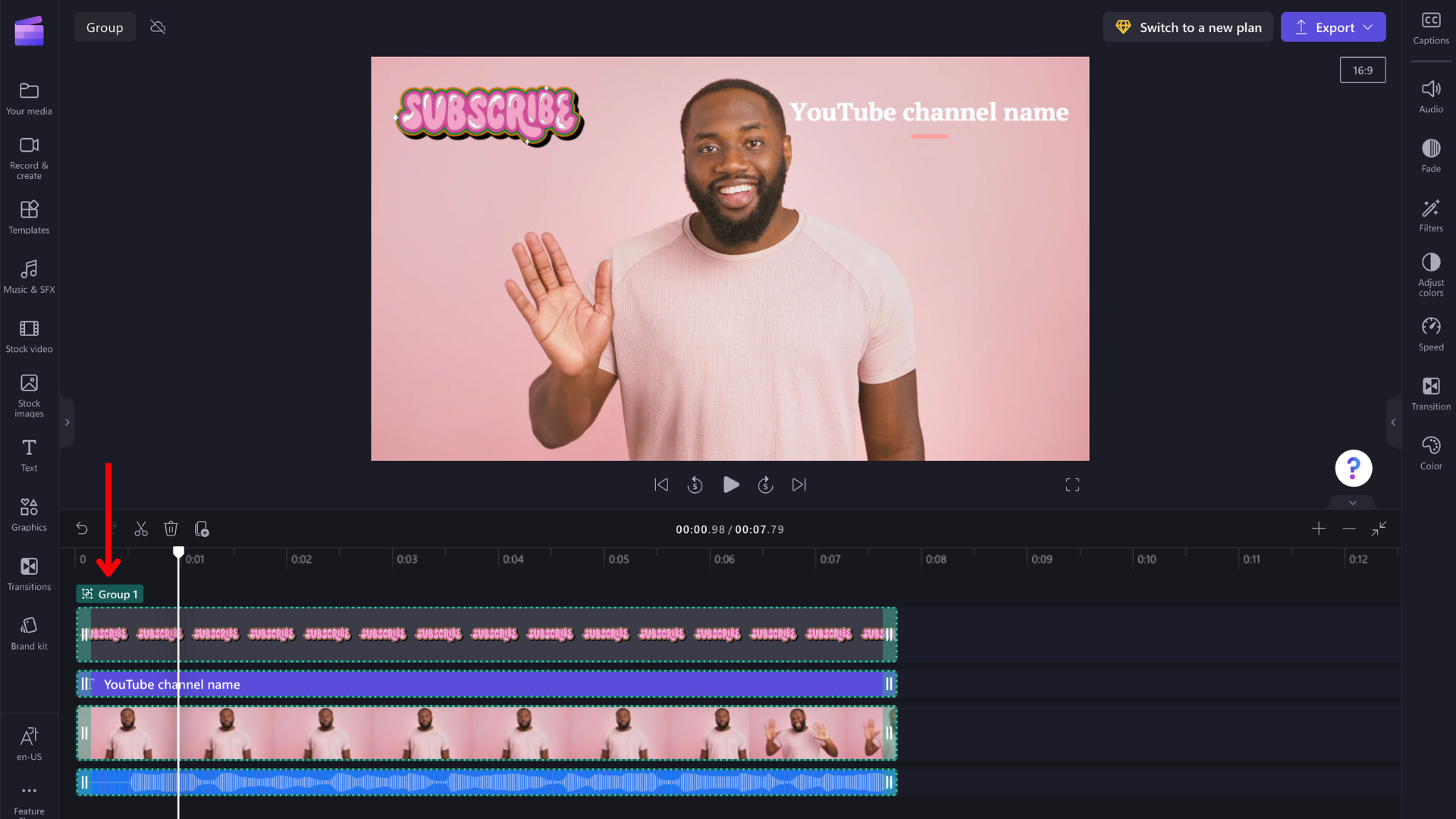
編輯群組中的個別專案
分組時,專案仍然可以個別編輯。 只要按兩下視訊預覽上的專案,即可個別進行變更。 當您在視訊預覽中選取該資產之後,該資產將會在時程表上醒目提示。
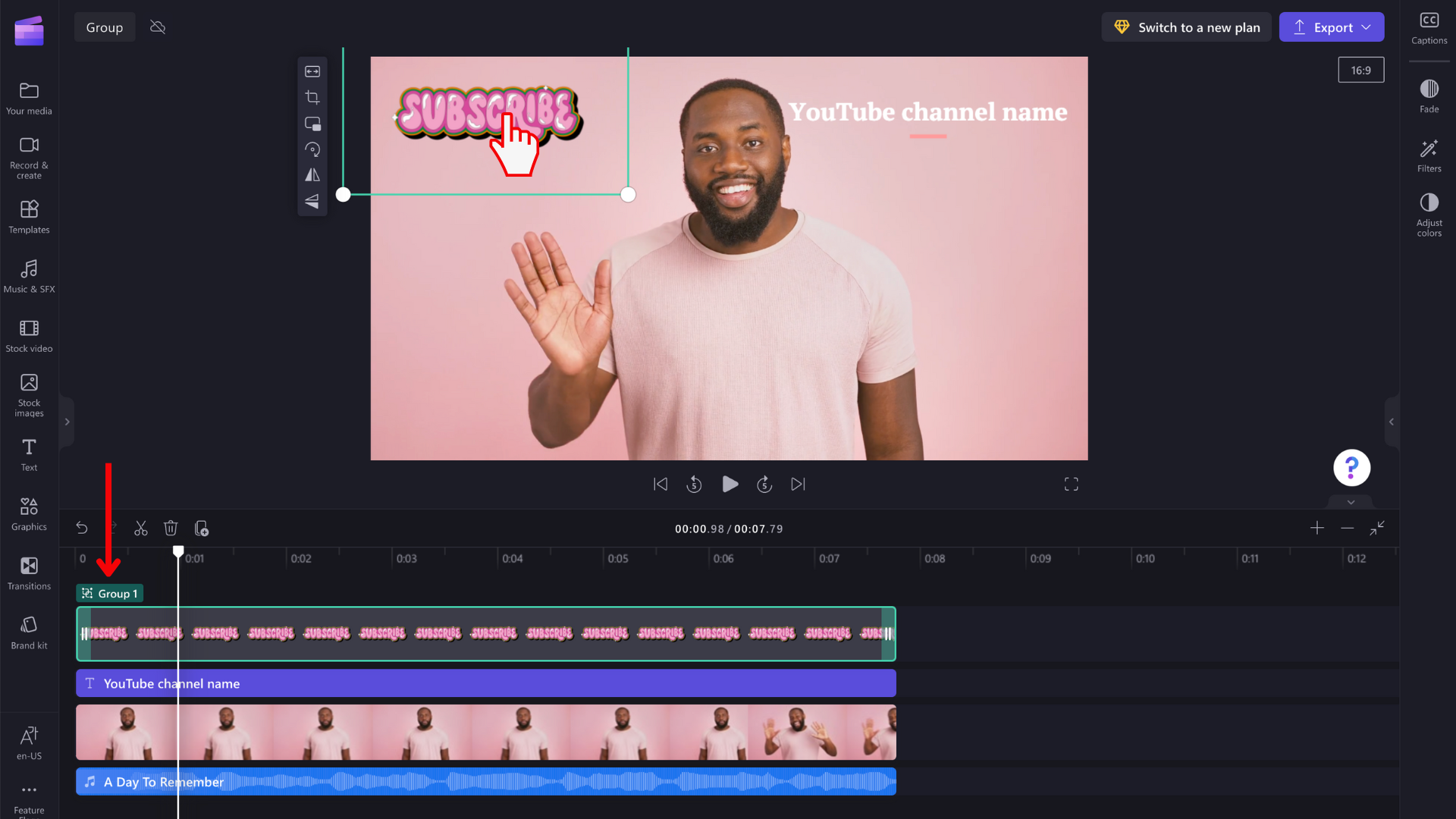
將專案取消群組
如果您不想再將專案分組,可以將它們取消群組。 以滑鼠右鍵按兩下時刻表上的群組,然後從顯示的選項清單中選取 [取消群組 ]。