您的視訊被不當裁剪了嗎?
如果您的短片不在畫面中央,請不用擔心。 使用 Clipchamp iOS 應用程式輕鬆地重新定位、縮放及裁剪視訊。
在這裡,我們將為您示範做法。 請依照下列逐步指南進行。
步驟 1: 點選時程表中的短片以顯示視訊預覽上的網格線。
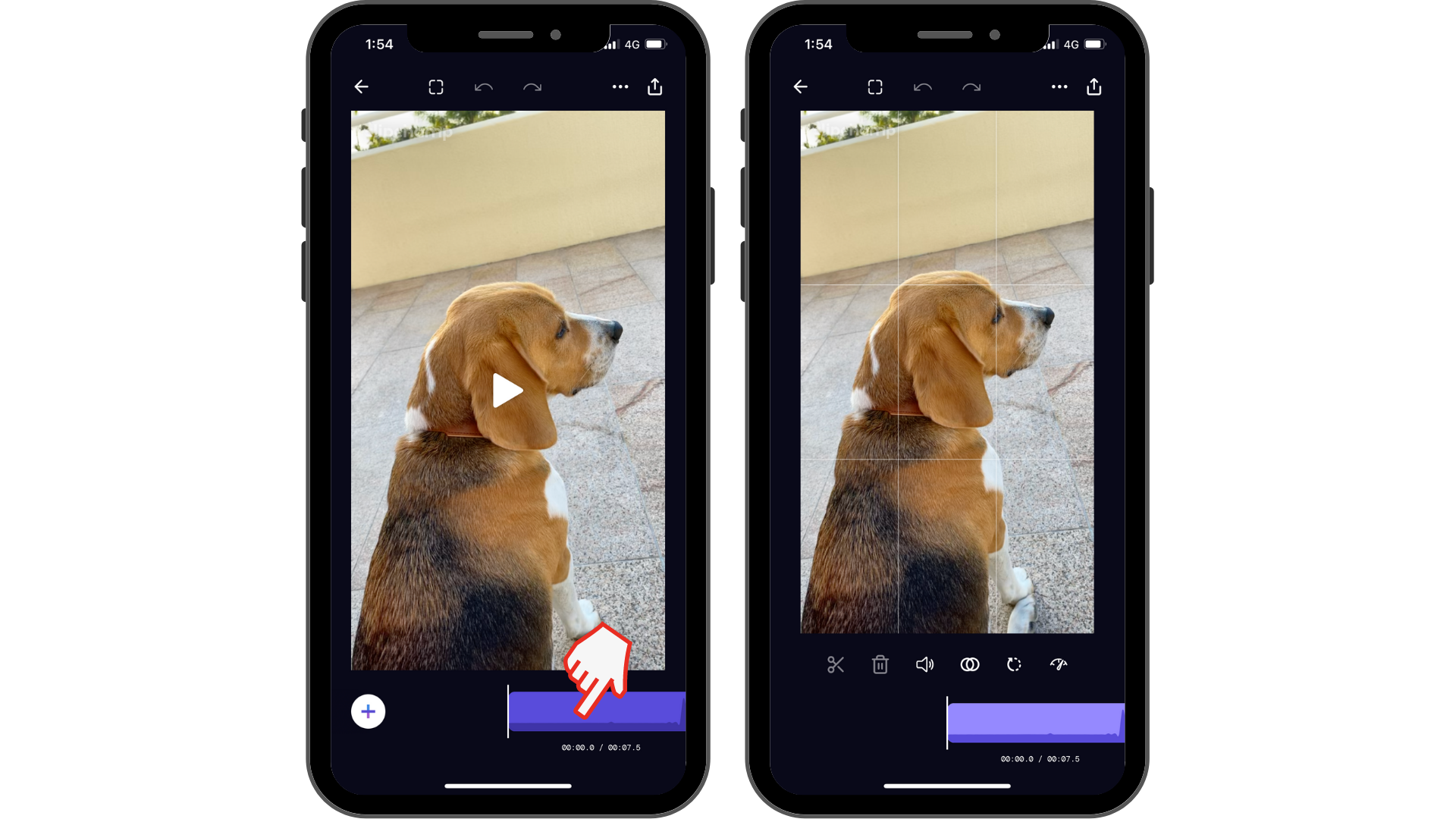
步驟 2: 捏合以放大或縮小視訊剪輯。 或拖曳以重新放置視訊剪輯。
調整位置、縮放和裁剪視訊只會套用到時間軸上目前選取的美工圖案。
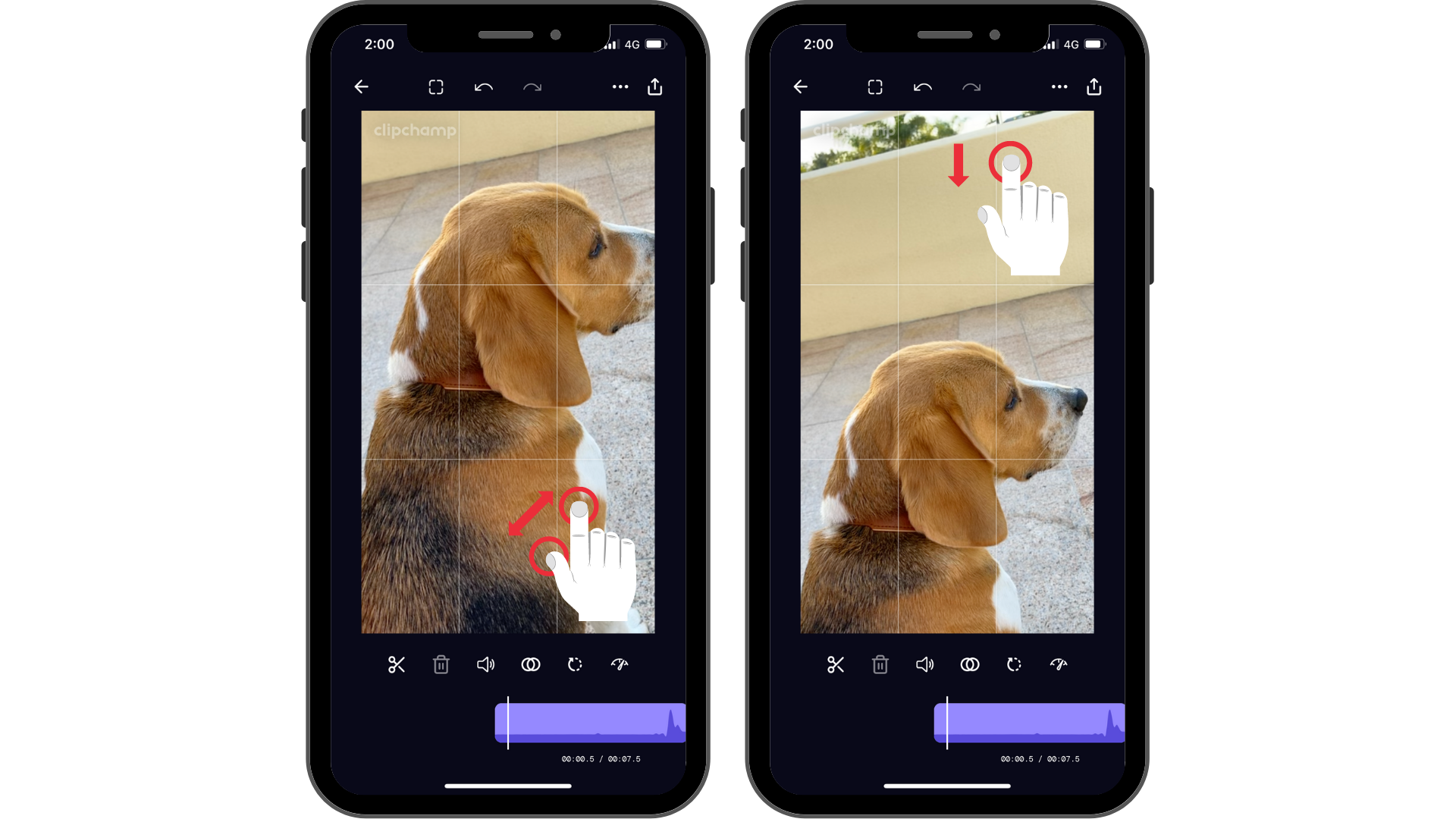
如需裁剪和格式設定的更多選項,請嘗試使用此方法進行重新格式設定及變更長寬比。
試試我們的 iOS 應用程式。
下載免費的 Clipchamp iOS 應用程式 以開始使用。










