附註: 本文中的螢幕快照來自 個人帳戶的 Clipchamp。 拿掉間距的方法也適用於 工作帳戶的 Clipchamp 。
修剪剪輯或移動專案時,編輯時程表上可能會出現間距。 當有空格時,您會在兩個資產之間看到黑色空白區域。 為了避免在完成的視訊中有間距,有幾種不同的方法可以加以移除。
如何移除單一間距
選項 1 - 使用垃圾桶圖示
將游標停留在間段上,就會出現垃圾桶圖示。 它表示差距移除功能。 按兩下垃圾桶圖示以移除間隔。
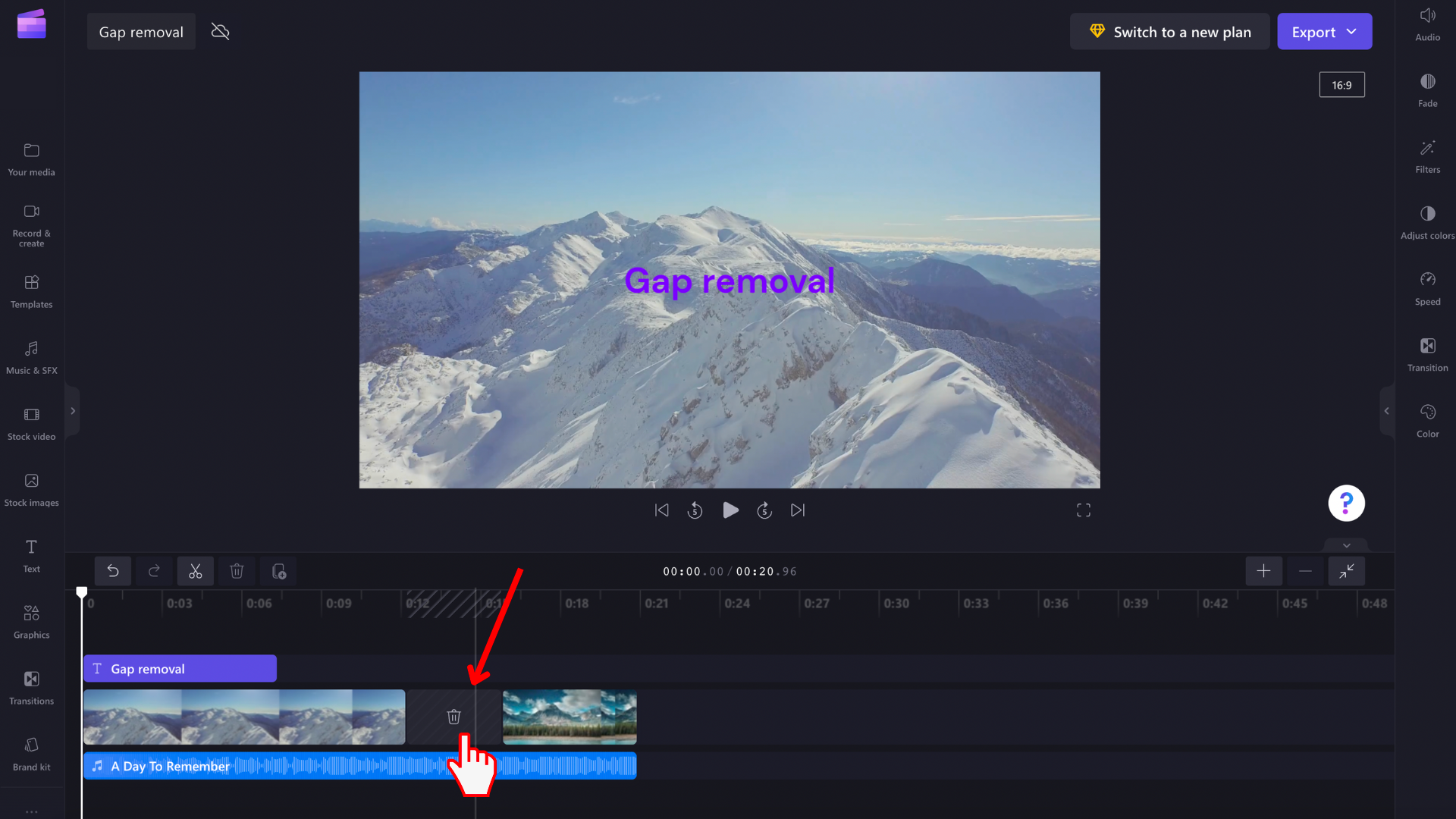
這會導致時程表上的媒體資產重新排列,因此不再有間斷。
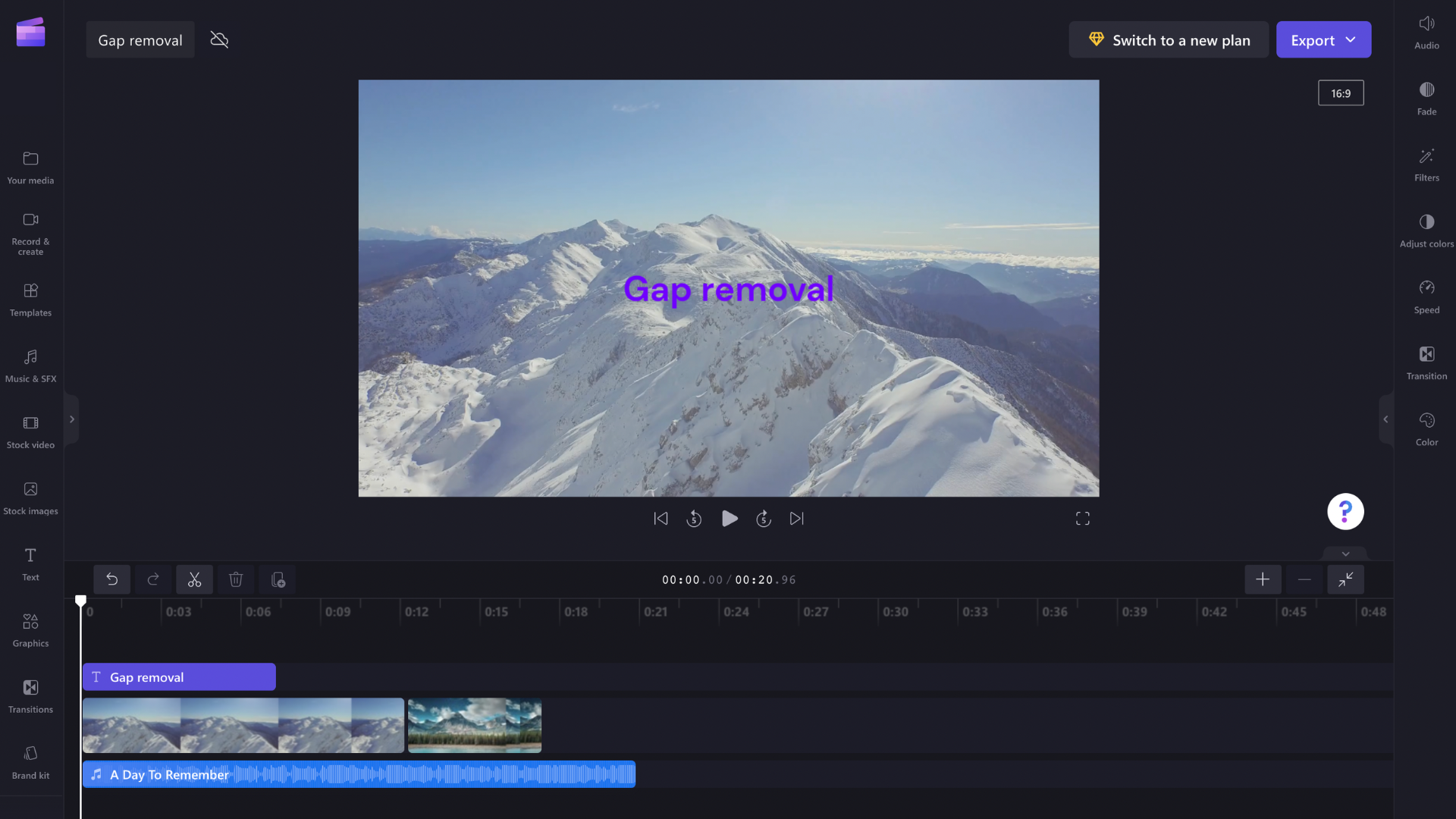
選項 2- 橫向移動美工圖案
您也可以將美工圖案拖放靠近上一個美工圖案,以移除美工圖案之間的間距。 相同適用於其他元素,例如曲目或文本框
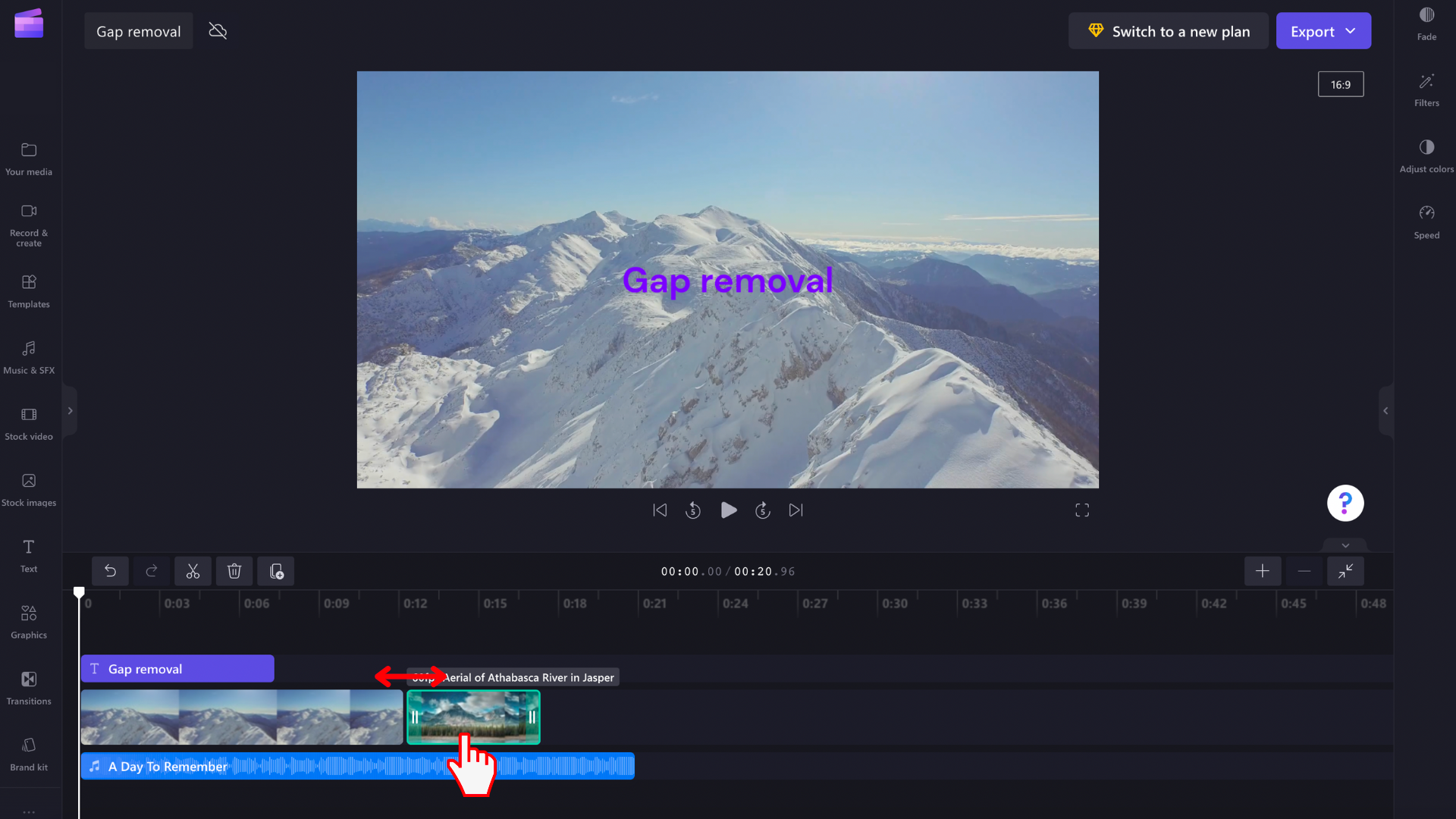
如何移除堆疊的間距
有時候,時程表上會有多個彼此堆疊的間距,例如視訊和音訊曲目。 如果發生這種情況,您就不需要個別移除這些間距。 請將游標暫留在時程表頂端,以查看垃圾桶圖示出現。 選取圖示以移除堆疊的間距。
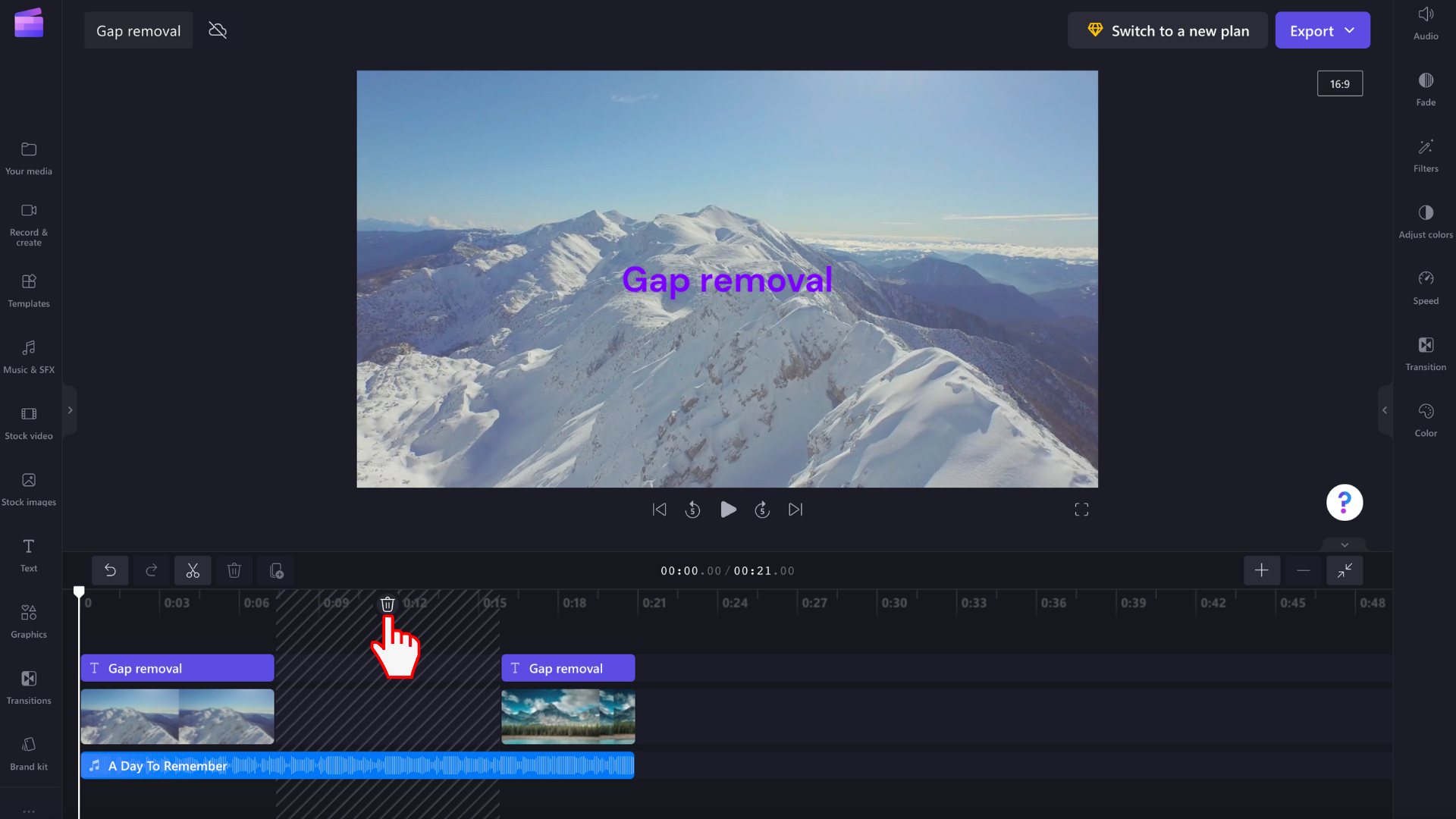
您的媒體資產將會在時程表上重新排列,因此不會再有間斷。
如何移除極小的間距
有些間距太小,無法顯示間距移除圖示。 如果您的專案間有這麼小的間隔,請將游標停留在差距上,以滑鼠右鍵按兩下,然後從顯示的選項中選 取 [刪除此差距 ]。 如果您因為太小而無法以滑鼠右鍵按兩下間距而無法偵測到間距,請參閱下文,瞭解如何移除專案中的所有間距。
![使用者以滑鼠右鍵按下並按下 [移除間隔線] 按鈕的影像。](https://support.content.office.net/zh-tw/media/d855664b-08eb-44eb-9254-d86276432b87.png)
如何一次移除所有間距
如果您的視訊中有多個間距,而您想要一次全部移除,請以滑鼠右鍵按鍵點擊時程表上的任何空白區域,然後選取 [刪除顯示的功能表選項 中的所有視覺間距 ]。 如果您有許多空格要移除,或如果有些差距太小而無法輕易偵測,這會派上用場。
刪除所有視覺間距 的選項會以滑鼠右鍵按下列其中一項來顯示:
-
時程表上方的尺規
-
) 上方及下方時程表 (空白區域
-
時間軸中項目之間的內嵌間差
-
時程表列上的空白區域










